Introduction
Bevywise MQTTRoute is a complete IoT Application Suite with an inbuilt MQTT Broker. It acts as a central MQTT server for MQTT messaging, that facilitate MQTT connections to collect data from edge devices / Internet of Things (IoT) devices, store them into any big data engines, and send data to the subscribing client.
MQTTRoute uses Message Queuing Telemetry Transport (MQTT) protocol as its standard messaging protocol / communication protocol. MQTT works based on the publish-subscribe model. It provides you a fully extendable framework which helps you build powerful IoT / IIoT Application for any industrial use cases.
MQTT Versions Supported :
- MQTT 3.1
- MQTT 3.1.1
MQTT Broker Packages :
MQTTRoute is available both as a premium edition & FREE edition.
To know more on the premium edition, check our broker pricing page.
FREE Edition
FREE edition, which is also known as a Developer edition, is a Fully FREE version making it available exclusively for Developers who are intended to build their own application using it.
This pack includes
- 10 device connections
- No limitation in terms of features
- FREE forever
Note : To connect more number of devices, upgrade to the premium version.
For Basic User
Here is everything a basic user can make use of from MQTT Broker installation, device connection to device management. Feel free to reach support for any queries.
MQTT Broker Installation and Running
Download FREE version:
MQTTRoute is available to download on Windows / Windows servers ( 64 bit), and Linux. The binaries are available as a zip archive for Linux and as a self-extracting exe for the Windows OS.
You can get your FREE MQTT Broker package from our Broker download page.
System Requirements (for FREE version):
- Processor – 1 GHZ or higher
- Memory – 512 MB or higher
- Hard Disk – 50 GB or higher
Steps to start the MQTT Broker
Start MQTTRoute in Windows:
You can start MQTT Broker in multiple ways in windows :
- Double click the “runbroker.bat” file inside the Bevywise/MQTTRoute/bin folder. (or)
- Open cmd as administrator and go to Bevywise/MQTTRoute/bin folder.
- Next, type “runbroker.bat” and hit enter.
cd ./Bevywise/MQTTRoute/bin
runbroker.bat
To start MQTTRoute in Other operating systems:
Open terminal window. Go to the path where the downloaded MQTT Broker package is located & unzip the archive.
cd unzip Bevywise_MQTT_Route.zip
- Open bin folder in the unzipped package. Typical location can be .Downloads/Bevywise/MQTTRoute/bin.
- Now run sh runbroker.sh
cd ./Downloads/Bevywise/MQTTRoute/bin
sh runbroker.sh
By default, broker starts on localhost IP address (127.0.0.1) and listens on port 1883.
Note : Check UI configuration part if broker failed due to socket error.
Other ways to start MQTT Broker
The other method through which you can start the message broker is by running it as a service. Running broker as a service helps you start broker automatically when the machine starts. You can avoid running it every time from the terminal or command prompt.
We have added this support for Windows & Linux.
For Windows
To start MQTTRoute service,
- Open command prompt in administrator mode. Go to ./Bevywise/MQTTRoute/bin and run CreateMQTTRouteSvc.bat. This will create the MQTTRoute service and start the same.
cd ./Bevywise/MQTTRoute/bin
CreateMQTTRouteSvc.bat
To stop MQTTRoute service,
- Open command prompt in administrator mode. Go to ./Bevywise/MQTTRoute/bin and run RemoveMQTTRouteSvc.bat. This will stop the broker and remove it from services.
cd ./Bevywise/MQTTRoute/bin
RemoveMQTTRouteSvc.bat
For Linux
The bin folder (Bevywise/MQTTRoute/bin) contains RunAsService.sh file. Run this file to enable ‘set up the service file’ and ‘path’ (set as a symbolic link redirect to “/opt/Bevywise” folder).
cd ./Bevywise/MQTTRoute/bin
sh RunAsService.sh
Now, to start a service, use
sudo systemctl start mqttroute.service
To check status, use
sudo systemctl status mqttroute.service
To stop service, use
sudo systemctl stop mqttroute.service
MQTTRoute User Interface
By default, the UI of the broker starts running in the port 8080.
You can access it by navigating to the browser and entering http://localhost:8080
Note : Check UI configuration part if you need to change the UI port
Connecting clients / devices
Once your installation & setup is completed, you can start connecting your devices, collect data & monitor it. If you don’t have one, you can download it from our python client libraries for different OS.
The below steps provides the procedure to connect MQTT Broker with above mentioned python client.
Pre-Requisites
Make sure you have the python installed in your system.
Minimal requirement – Python 2.7
Unzip the downloaded python client library.
You can find the file named MQTTClient.py on accessing the client library.
Open the file in any editor and we have to do some configurations in the file to make it connect with our MQTT Broker
#Getting Connection Information
SERVER_NAME = “localhost”
SERVER_PORT = int(1883)
SERVER_NAME is the field where the IP address / DNS hostname of the broker should be given.
Note : The above instructions assumes that MQTT Broker is running in local machine and hence it is given as ‘localhost’. If MQTT Broker is running in any other server, IP address / hostname for the same should be provided.
SERVER_PORT – The port at which the MQTT broker is running. By default the broker starts at port 1883. If the broker uses TLS / SSL enabled authentication, then you can change the port to 8883.
Check Advanced Authentication (TLS / SSL) for more information.
#Getting MQTT Credential Informations
MQUsername = “**********”
MQPassword = “**********”
The next step is to enter your Authentication credentials. You can get these credentials from MQTT Broker.
If you have disabled your Authentication field in MQTT Broker, you can leave this space unfilled & proceed.
Check Authentication Tab to know more.
#Getting MQTT Credential Informations
MQUsername = ” ”
MQPassword = ” ”
The final step is to fill in the following parameters as required
MQClientID = “Client01”
Publish_Topic_Name = “Client01/Status”
Publish_Message = “Active”
Subscribe_Topic_Name = “Client01/Status”
MQClientID – This is the custom identifier field where you can provide specific ID to your client.
Publish_Topic_Name – The topic at which your client will send messages. You can fill in any custom topic names with multiple topic levels.
Click to know more on MQTT Topic.
MQTT supports 'Persistent session' feature, with the help of which broker can keep track of the client's information as well as the topics to which it is subscribed.
Publish_Message – You can decide what message / data needs to be published.
Subscribe_Topic_Name – The specific topic which your client will subscribe to.
In addition, you can change QoS, Retain or other parameters if needed.
Click to know more on QoS & Retain .
Now the configurations are set and the client is ready to get connected to the MQTT Broker.
To do so, open command prompt / terminal and go to the repository in which the MQTT Client library is located.
cd ./Downloads/MQTTClient
Then, start running the client by giving the following command.
python MQTTClient.py
Note : The name of my client file is MQTTClient.py. You can replace this with your file name.
Then the verification print will be displayed in terminal with all the configurations you have made in the client file. You can cross-check the details & press enter.
If the configurations are done right, client will get connected to the broker.
You can check the flow of messages both in the terminal and in the MQTT Broker Dashboard.
Check Dashboard tab to know more.
Other MQTT Client examples & Tools
MQTT Broker connection with Bevywise IoT Simulator (MQTT Simulation tool)
Device level Security & Authentication
MQTT authentication enables you to connect your devices more securely with authentication credentials. (See Connecting MQTT Clients / Devices).
This requires you to enable Authentication field in broker.conf file present in conf folder.
- Go to ./MQTTRoute/conf (Path may vary)
- Open broker.conf
- You can find AUTHENTICATION_ENABLED field is set to NO. You can change it to YES.
broker.conf
[AUTHENTICATION]
AUTHENTICATION_ENABLED = YES
# YES || NO
Save the file & restart the broker.
Now go to the UI of MQTT Broker. You will find the ‘Security’ tab displayed. You can get your Authentication credentials for secure device connection.
- Username – Auth key
- Password – Auth token
You can either use the default authentication parameters present in the security tab or you can create a new one.
To create Authentication parameters :
- Go to security tab & Click the + icon on the top right corner.
- Enter your preferred ‘Auth key’ & ‘Auth Token’ and click save.
To delete Authentication :
Click 'x' icon next to the added auth key and auth token to delete authentication credentials. The devices with the deleted credentials can no longer connect to the MQTT Broker.
UI Configuration
To change UI port
Go to broker.conf present inside Conf folder.
By default, UI will be running in port 8080. You can change the port here based on your need.
User Interface Configuration [UI] UI_Http_Port =8080
UI port change may be required in scenario when port 8080 is occupied by
some
other application running on your system. If you are not aware of some other application
running,
you will get [Error 98] while running MQTT Broker.
Check the screenshot below for details.
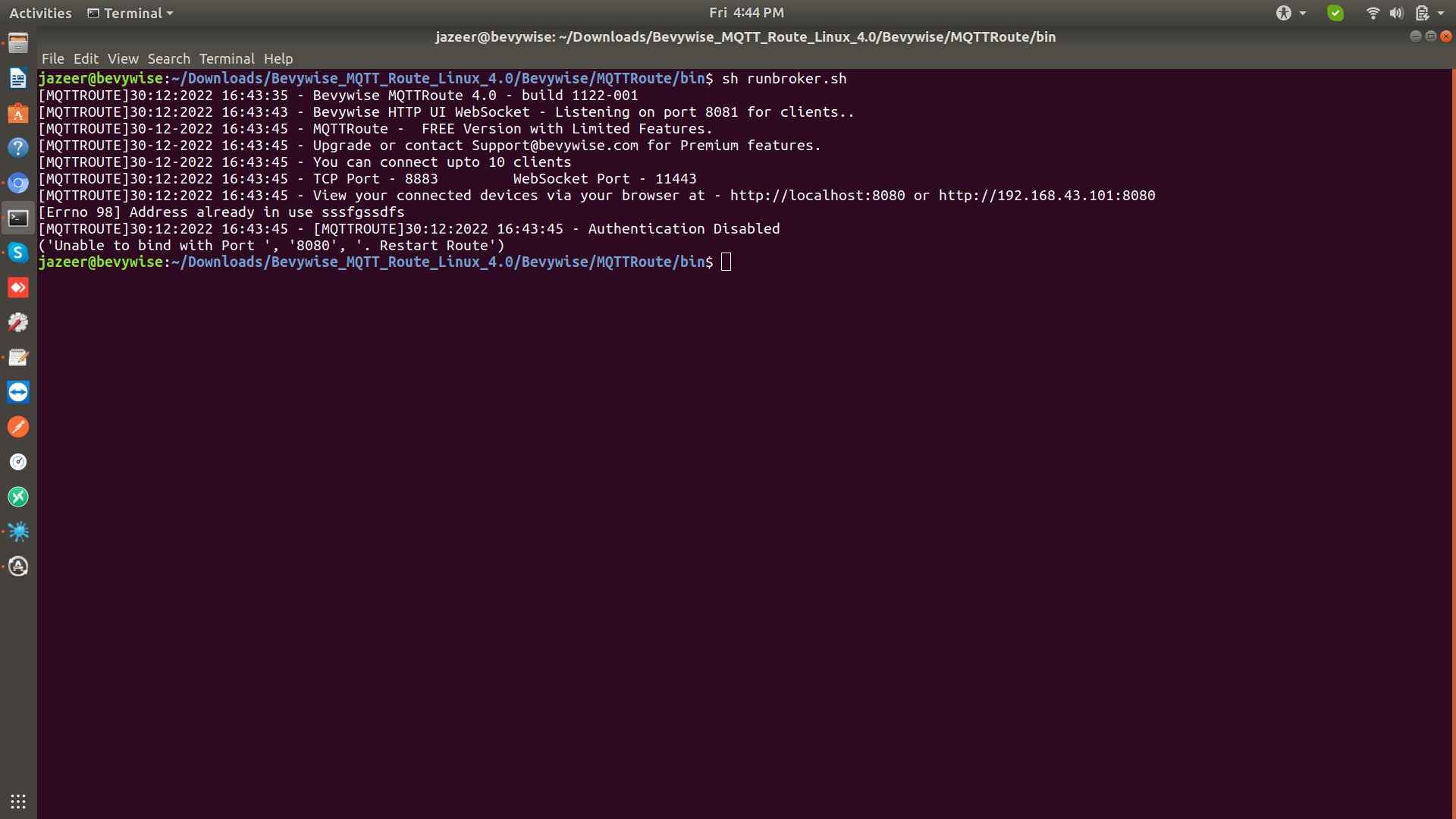
In such a scenario, you can change the UI to some other port (make sure no other application is running).
Enable / Disable Web login
Web login can be enabled or disabled based on the need. By default, MQTT Broker UI login will be enabled. You can disable the web login in broker.conf file.
[WEB_LOGIN_PAGE]
WEB_LOGIN = ENABLED
# ENABLED || DISABLED
Change Password
From UI
By default, you can access the dashboard by providing username & password as admin & admin. If you would like to change the password, you can do it directly from the UI.
- Login with default credentials.
- Click on setting icon present at the top right corner of the dashboard.
- Then click change password.
- Provide current password & new password (password to be changed) in the respective space given.
- Click save and your password will be changed now.
Using conf
You can also change your username & password by doing some configurations inside conf folder.
- Go to broker.conf
- Find the WEB_USERNAME & WEB_PASSWORD.
- You can remove the default credentials & provide the new ones as per your need.
WEB_USERNAME = admin
WEB_PASSWORD = admin
Detailed View of UI
The well executed MQTT Broker UI enables you to monitor, visualize & manage your connected devices & data. You can drill down deeper to make optimum use of the user interface.
Dashboard
The dashboard provides a quick snapshot of the latest happenings in the Broker, where you can view the real time data coming from your devices. Along with raw data, you can expect the quick real time status of the broker.
Active Devices – Devices that are currently active
Total Devices – Total number of devices connected so far to the broker
Events – Total number of messages / data published
Commands – Total number of messages / data received
Recent Events – The real-time view of recent data published.
Recent Device Log – The recent view on error occurred while connecting devices.
Recent Connections – The recent list of devices connected
Recent Disconnections – The recent list of devices disconnected
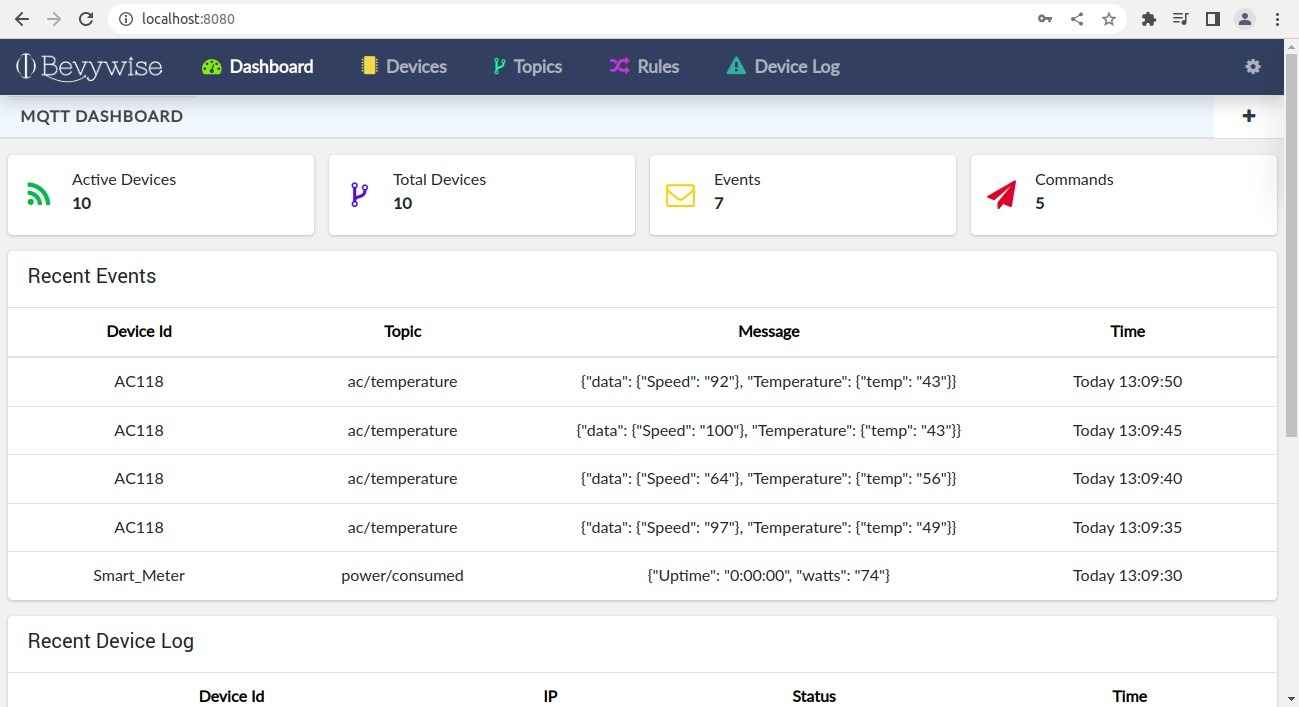
In addition to the default dashboard, MQTT Broker supports custom one which allows users to create multiple dashboards specific to their applications. Let us dig deeper to know how it can help for your application.
Custom Dashboard
The usage of dashboard varies with the use-case & application and it is not fair to provide static dashboard for all IoT implementations. Hence, MQTTRoute supports creating custom dashboard with set of pre-built widgets to help users have better visualization specific to their application or industrial needs.
Unlike other MQTT Broker/servers you don’t need any third party plugin to visualize your data. You can create multiple dashboards with this functionality from the UI itself. As of now, MQTTRoute supports 9 pre-built widgets. Just lay out the widgets on the dashboard and provide a value-bringing visualization to your data.
List of widgets supported
- Text
- Color
- Line Chart
- Bar Chart
- Gauge Chart
- Vertical Gauge
- Horizontal Gauge
- LED Light
- Switch
How to create Custom Dashboard?
To create a Custom dashboard :
- Click “Create Dashboard” at the menu bar.
- The Model Title window will appear showing, “Dashboard name” and “Description”.
- Enter “Dashboard name” and a small “Description” in the respective box provided.
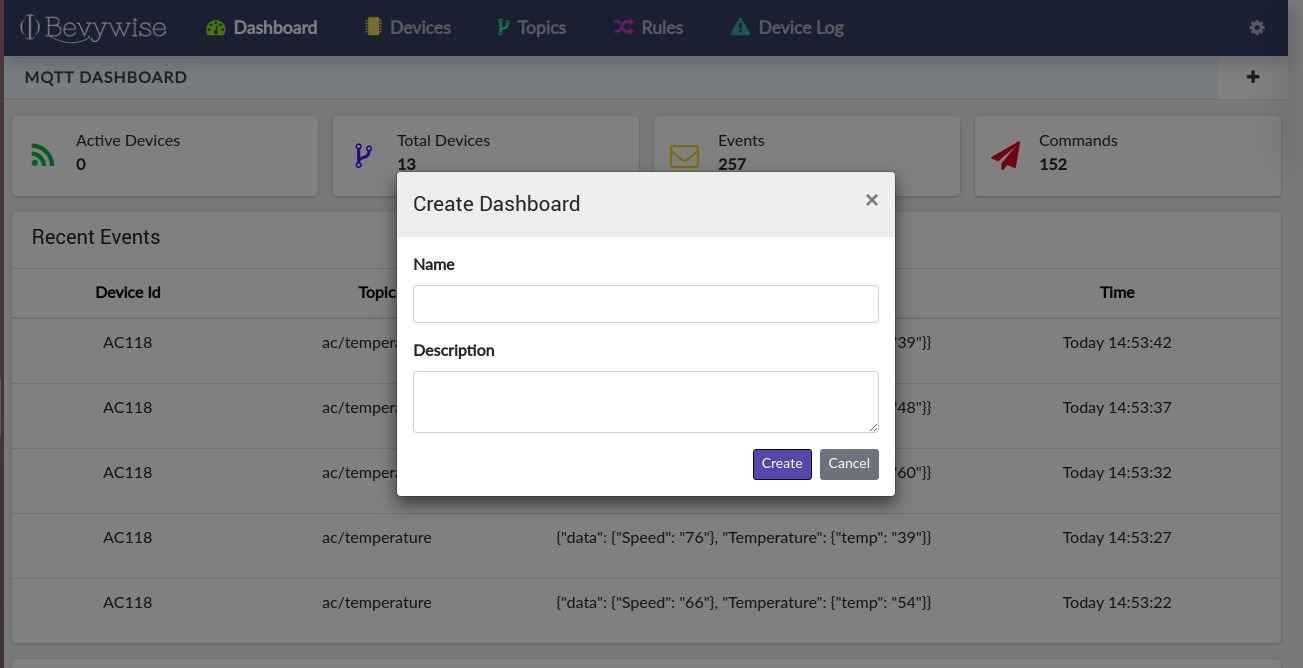
- After completing, click the “Create” button to open the “Widgets” tab.
- Then click the "+" icon at the top right corner of the widgets tab. ‘Create Widget’ window will appear along with the drop-down menu which lists the types of widgets.
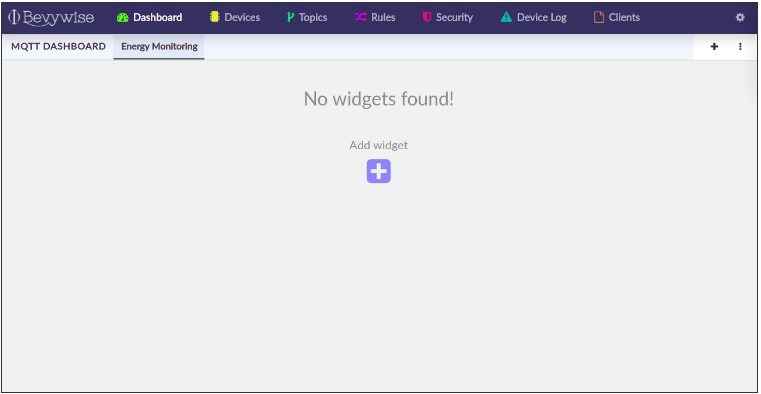
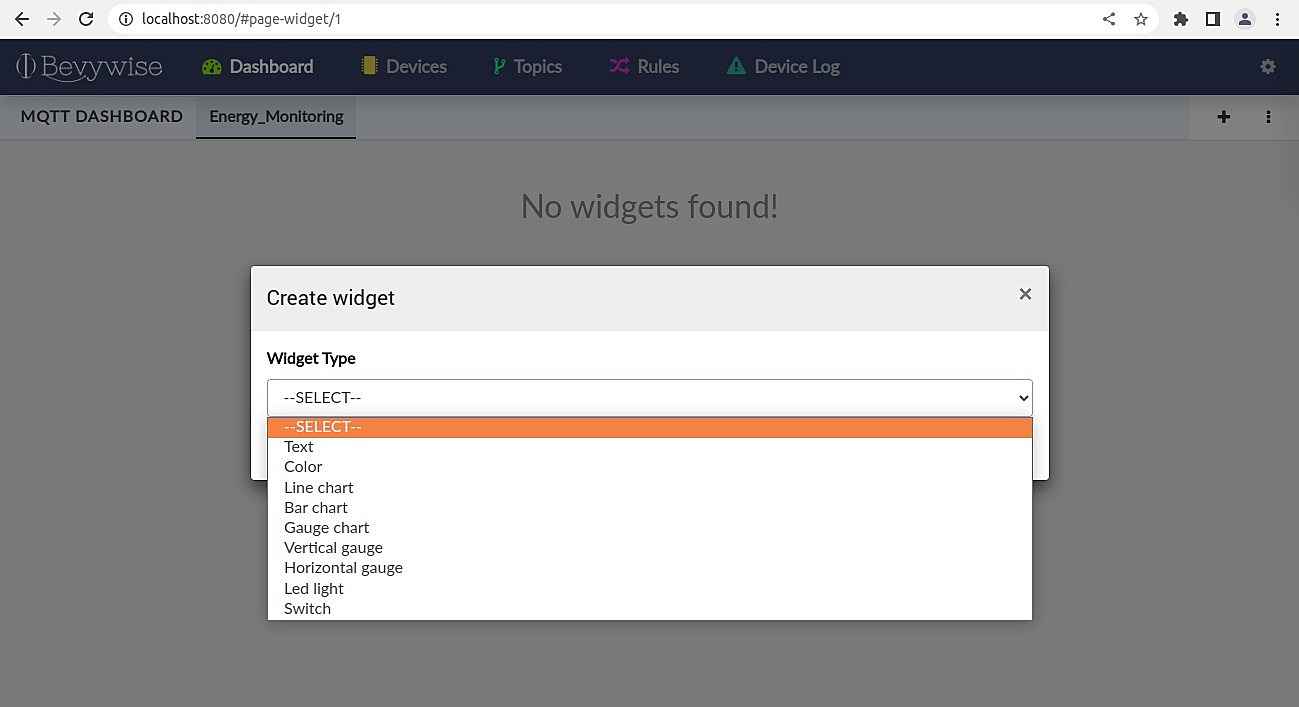
To create a Widget :
Widgets support JSON data and TEXT. Make sure you create widget only for numerical data.
The steps to make 9 different types of widgets are listed below.
Text Widget :
- Select the ‘Text widget’ if you wish to display data in the form of plain text. This helps you highlight the values of specific parameters in a data.
- Now provide a title and select device from the device list.
- The drop down menu will list all the clients (both active and inactive) connected to the platform.
- Select the device which is active (your preferred device) from the list to view data flow in real-time.
- Now you have to enter a topic for which your selected device is associated with.
- If you have multiple topics for a particular device, all the topics will be listed in the drop-down menu.
Click to know more on MQTT Topics.
- Then you have to select a key. Key refers to the parameters your JSON data has.
(For example – JSON syntax will be like
{ “ KEY 1” : “ VALUE1 ” , “KEY2” : “ VALUE2 “ , “ KEY 3“ : “VALUE 3” }
Example for JSON data
{ “sensor” :”99″ , “temperature” : “90” , “status” : on” }
In the above data, sensor, temperature, status are referred to as keys and 99, 90 and ON are values for the keys.
For instance, if I want to display temperature data, I have to select the key as “temperature”. Then I have to enter unit for the data. As I have selected temperature as the key, I have given Celsius as unit. You can enter the right unit based on your data.
- The color selection will allow you to select the color for the entire widget.
- Then Minimum and Maximum refer to the range of your data. If I know that my data will reside in the range 0 to 100 or 40 to 80 etc., I can mention here.
- Finally offset, it is an optional column. The effect of this parameter will vary based on the widget.
- For example, in case of Text widget, if temperature is normal or low, I need to display that as a GREEN colored text. Similarly if it is very high, I need to display that as RED colored text showing a Alert!! This is how offset helps in text widget. So I can enter the low temperature value as offset in the first column and will give green color for it. And then in the next column, I will enter the high temperature as offset and will give RED color.
- Now, the inputs are given and you can view the text widget on submit.
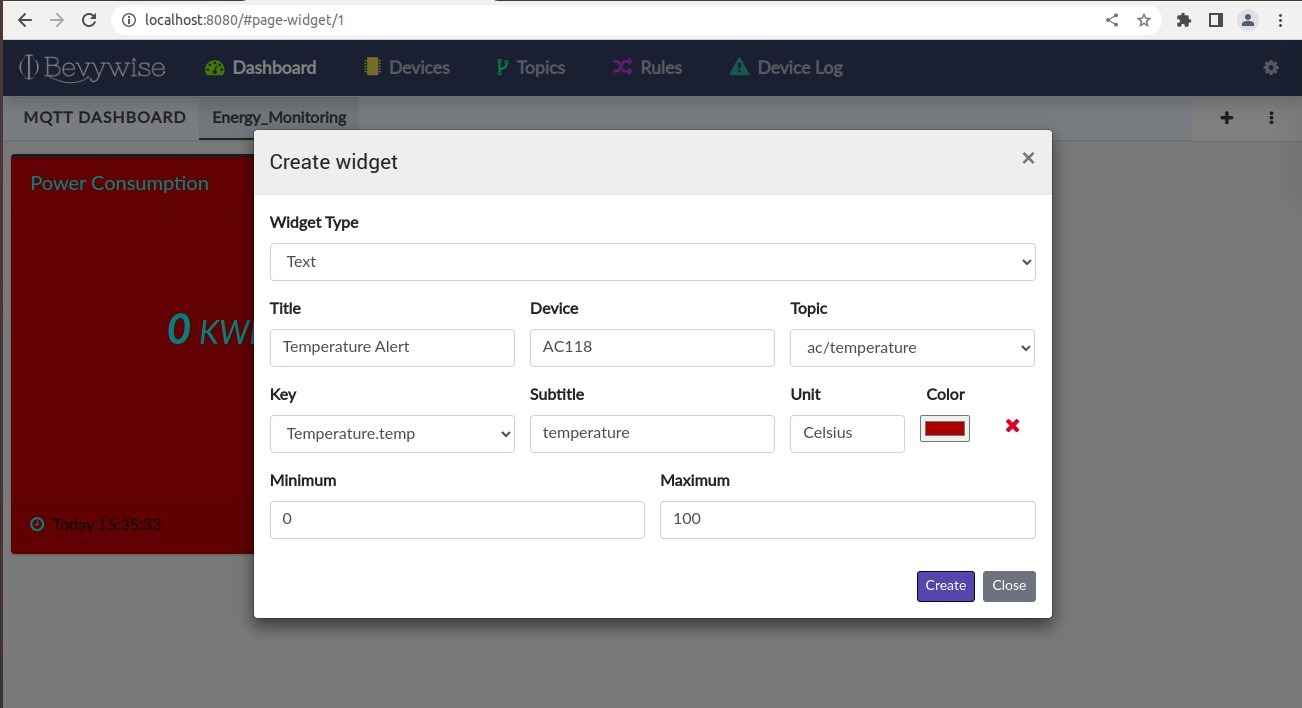
Color Widget :
Color widget helps you view data in a coloured form. Also, you can set different colors for each optimum range of values.
The steps are the same as those of creating a TEXT widget.
- After providing the device details, topic & key selection & minimum & maximum range, you can proceed entering the offset values.
- The usage of offset will vary here as you can make your desired MESSAGE to be displayed with selected background color.
- For example, my device is publishing the speed data and speed range is between 0 to 200. I want to get instant alert based on speed in three different formats like Normal, Medium & High speed in dashboard in coloured format.
Let 0 to 50 be normal speed, 50 to 100 be medium speed and more than 100 be High speed. Now check the steps below.
- Enter the first offset value as 50 and enter the subtitle as ‘Normal’ (as I want to display the text in a widget). Then you can select the preferred color (Background) to be displayed.
- Enter the second offset value as 100 and enter the subtitle as ‘Medium’ (as I want to display the text in a widget). Then you can select the preferred color (Background) to be displayed.
- Enter the third offset value as 100 and enter the subtitle as ‘Speed Alert’ (as I want to display the text in a widget). Then you can select the preferred color (Background) to be displayed.
- Now you will be alerted with the speed in your preferred color
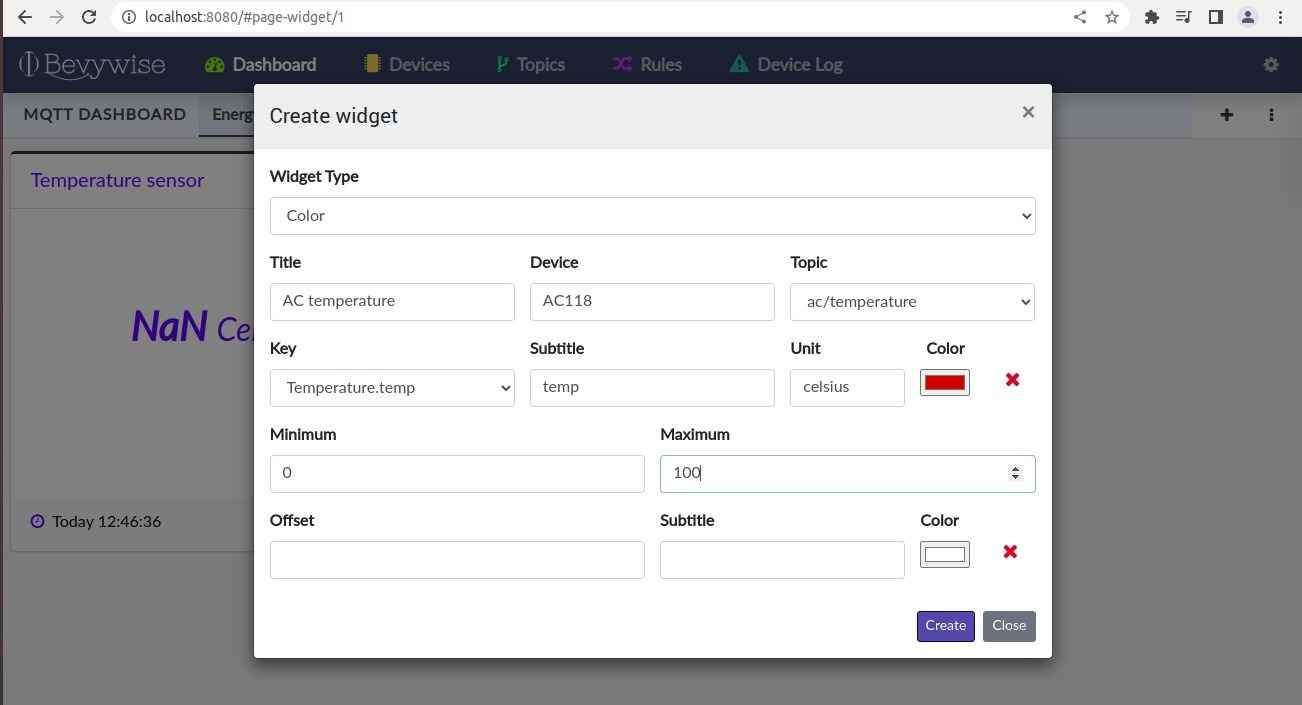
Line Widget :
Line Widget allows you to create trend that is to view data that changes over time. This helps you create a series of values connected with a straight line. You can also compare changes over the same period for more than one value.
The steps are the same as those of creating a TEXT & Color widget. But there won’t be any option to set minimum and maximum range & offset as this is a trend chart.
- Select Line chart from the widgets list.
- Choose which kind of data you prefer : Live or Historical
- Then, provide a title and select device from the device list.
- The drop down menu will list all the clients (both active and inactive) connected to the platform.
- Select the device which is active (your preferred device) from the list to view data flow in real-time.
- Now you have to enter a topic for which your selected device is associated with.
- If you have multiple topics for a particular device, all the topics will be listed in the drop-down menu.
- Then you have to select a key and provide a suitable sub-title & unit for the key.
As it is a trend chart, it displays data over time. Hence it is a chart of your data vs time. Data (value) will occupy y-axis and time will occupy x-axis. The subtitle & unit you provide will be displayed in y-axis.
- Now you can provide your preferred color for the line which connects your data.
- Click submit and your line chart will be created.
Note : When chosen Historical data, you can export the data for your preferable period of days.
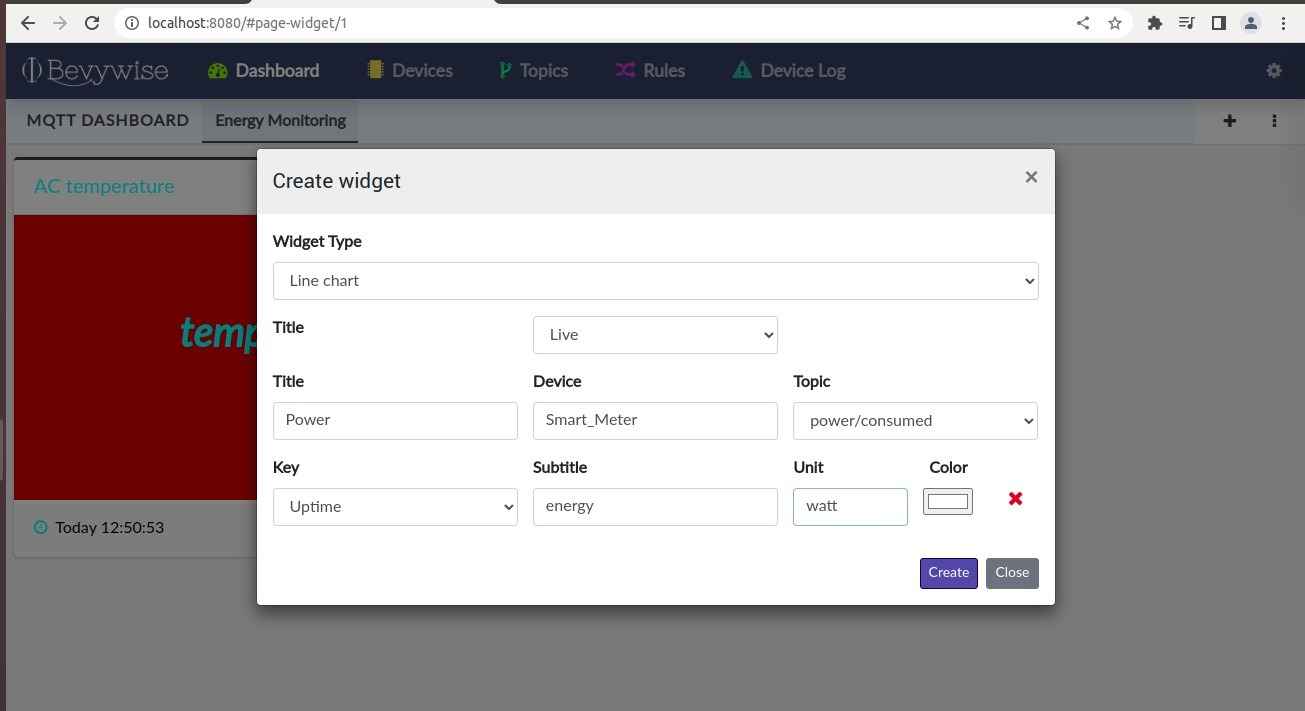
To compare two or more values
Comparing two or more values (data) of a single device can be done with line widget.
Follow the steps below to create data comparison chart.
- Use necessary steps in creating line widget as mentioned.
- Before submitting the details, click + icon near color selection bar of first key.
- Now proceed further by entering another key in a data, subtitle, unit and color.
- You can add more keys based on how many keys the data of selected device has.
- Now click submit and you can view the data comparison chart.
Bar Widget :
The usage of Bar widget is the same as that of line widget and it represents data in rectangular bars with heights proportional to the values they represent.
- Select Bar chart from the widgets list.
- Choose which kind of data you prefer to get : Live or Historical
- Then, provide a title and select device from the device list.
- The drop down menu will list all the clients (both active and inactive) connected to the platform.
- Select the device which is active (your preferred device) from the list to view data flow in real time.
- Now you have to enter a topic for which your selected device is associated with.
- If you have multiple topics for a particular device, all the topics will be listed in the drop-down menu.
- Then you have to select a key and provide a suitable sub-title & unit for the key.
As it is a trend chart, it displays data over time. Hence it is a chart of your data vs time, data (value) will occupy y-axis and time will occupy x-axis. The subtitle & unit you provide will be displayed in y-axis.
- Now you can provide your preferred color for the bar which represents the key.
- Click submit and your Bar chart will be created.
Note : When chosen Historical data, you can export data for your preferable period of days.
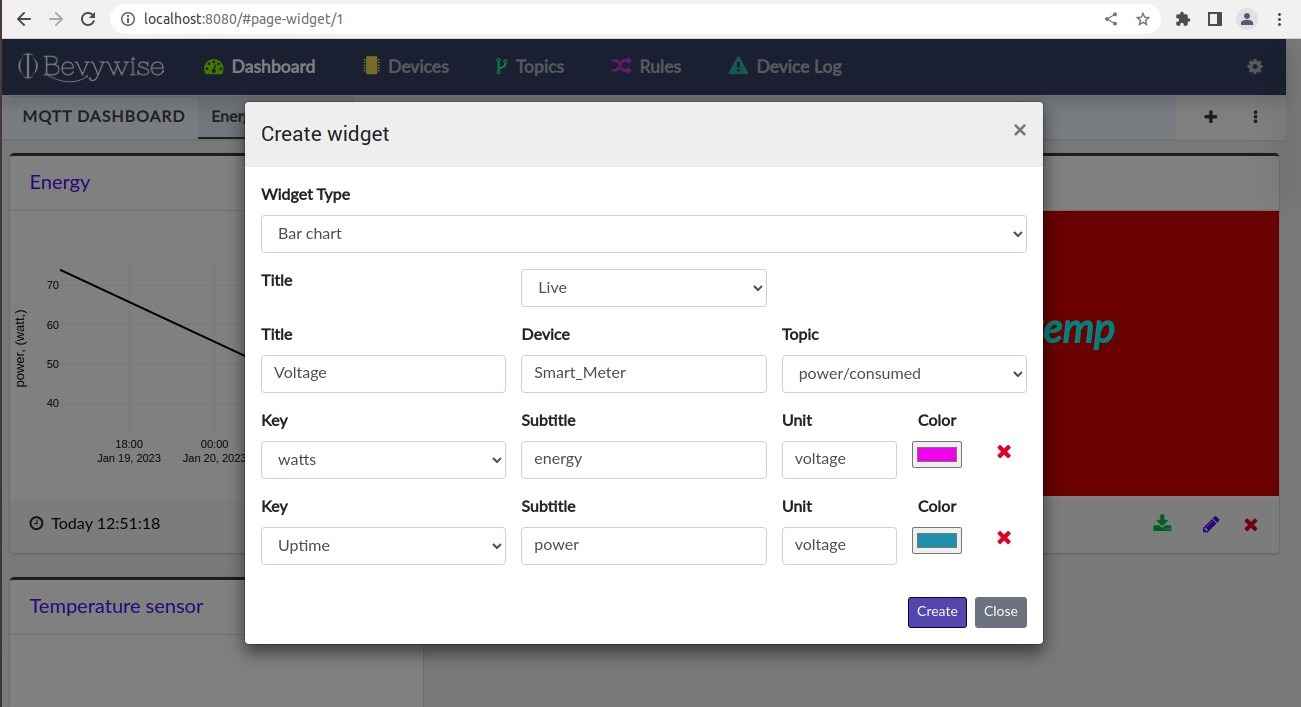
To compare two or more values
Comparing two or more values (data) of a single device can be done with bar widget.
Follow the steps below to create data comparison chart.
- Use necessary steps in creating bar widget as mentioned.
- Before submitting the details, click + icon near the color selection bar of first key.
- Now proceed further by entering another key in a data, subtitle, unit and color.
- You can add more keys based on how many keys the data of selected device has.
- Now click submit and you can view the data comparison chart.
Gauge Widget :
Gauge chart which visually illustrates a speedometer is used to represent progressive values.
The steps are the same as that of TEXT & COLOR widget.
- After providing the device details, topic & key selection & minimum & maximum range, you can proceed entering the offset values.
- The minimum & maximum value here depicts the starting and ending point in a dial.
- The usage of offset will vary here as each offset represents the data range in a dial which is finally pointed by a needle. You can select different colours for different offsets.
Let us consider a pressure gauge and the data on pressure falls between the range 0 to 100. Now I can divide the dial into 5 different ranges.
0 to 20
20 to 40
40 to 60
60 to 80
80 to 100
Each category represents each offset and I will assign different colors for the same. The needle will hove over & point out the pressure value based on the data received in dial.
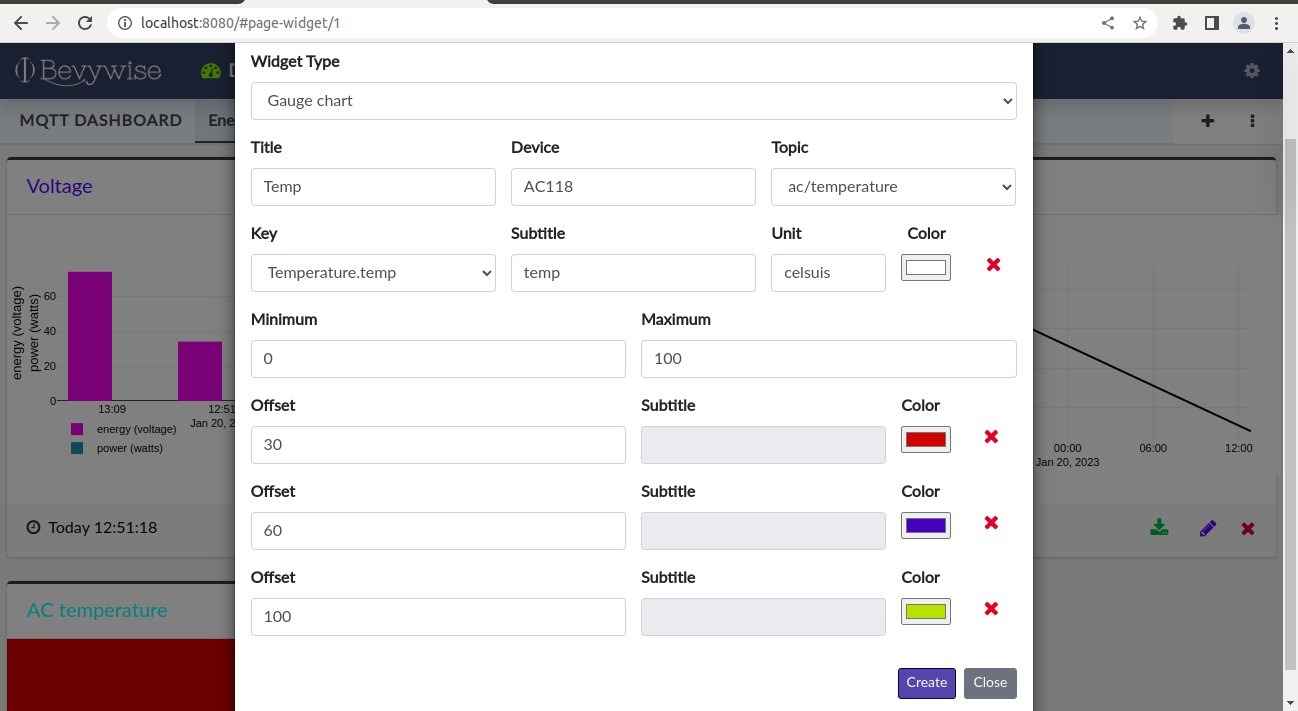
Vertical Gauge & Horizontal Gauge :
The usage of Vertical & Horizontal gauge is the same as that of Gauge but used to represent linear progressive values.
The steps for widget creation are exactly the same but you will have the linear scale (horizontal or vertical) instead of dial. You can set the offset based on this.
For step by step procedure, please check Gauge widget
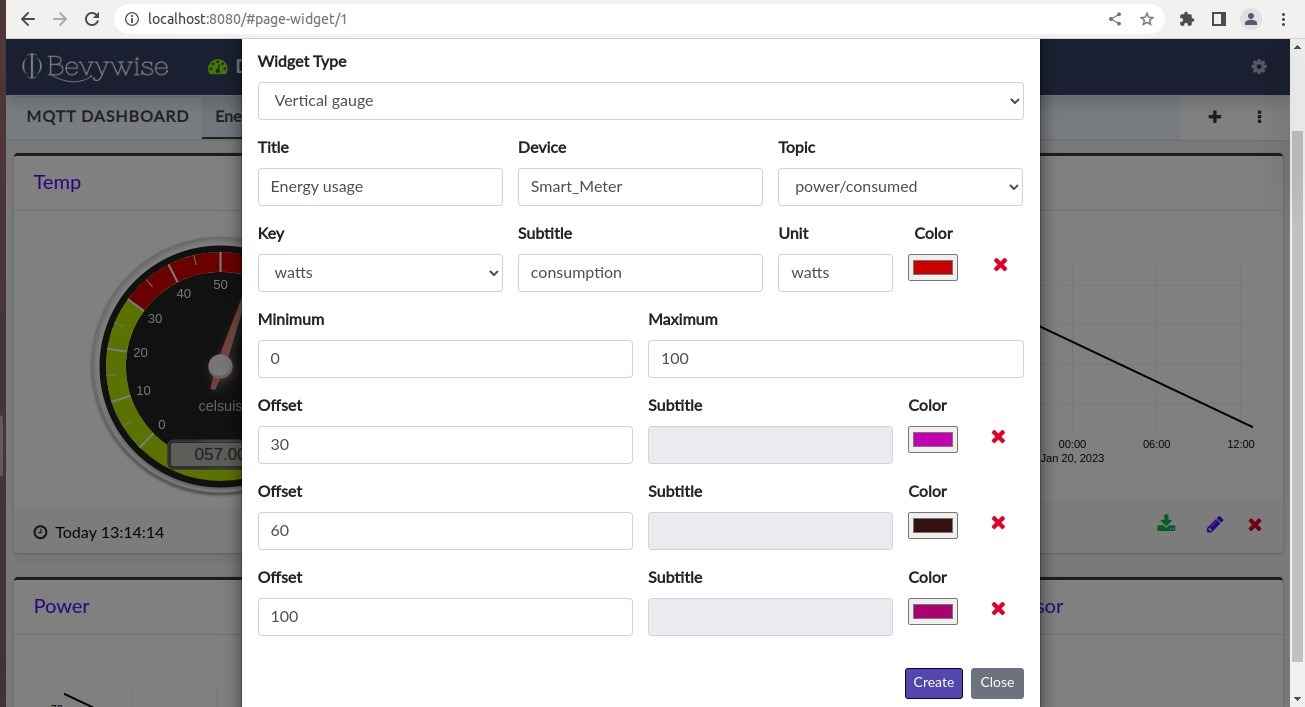
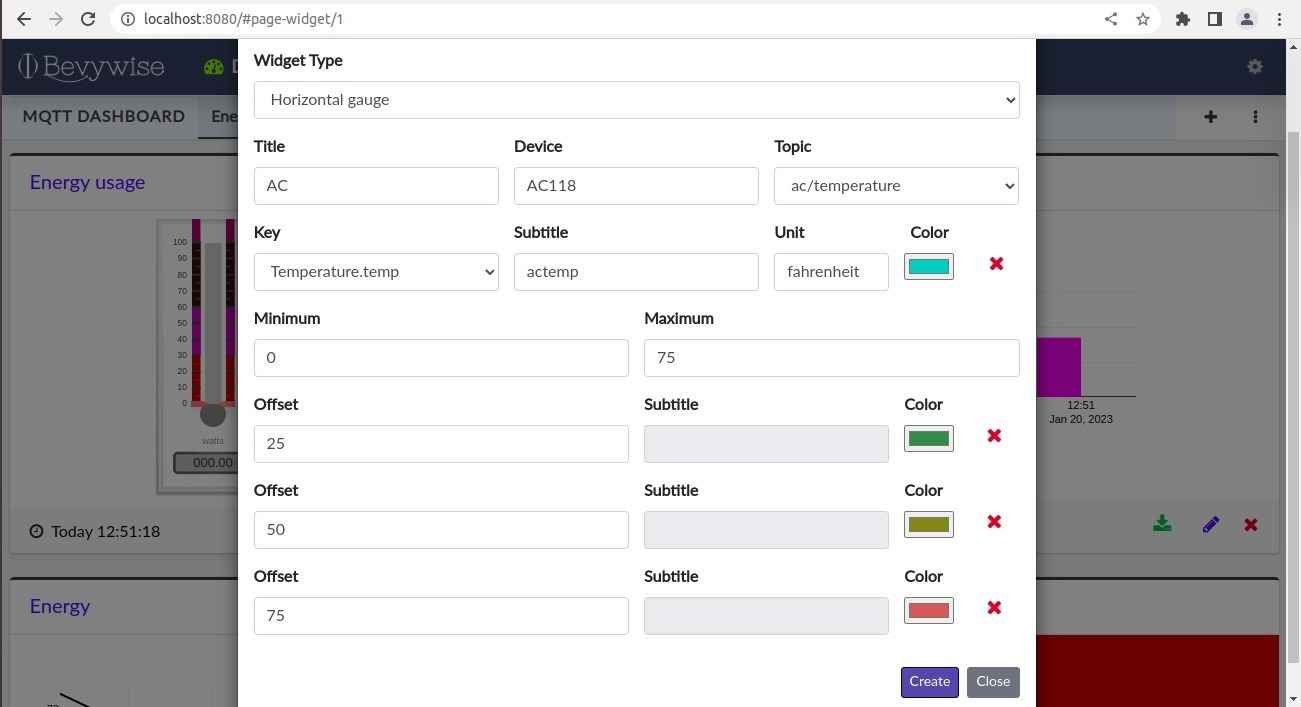
LED Widget :
It is a condition based widget which works for random data. It can be used in a scenario of checking the status of the device either active or inactive.
Follow the steps below to create LED widget.
- Select LED from the widgets list.
- Choose which kind of data you want : Live or Historical
- Then, provide a title and select device from the device list.
- The drop down menu will list all the clients (both active and inactive) connected to the platform.
- Select the device which is active (your preferred device) from the list to view data flow in real time.
- Now you have to enter a topic for which your selected device is associated with.
- If you have multiple topics for a particular device, all the topics will be listed in the drop-down menu.
- Then you have to select a key.
Note : When chosen Historical data, you can export data for your preferable period of days.
Note : LED works only for the device which sends data in RANDOM. For example, On|Off or Open|Close
Now provide the value (ON) you receive when your device is active and (OFF) when device is inactive in the respective space given. Choose your desired color. Based on the color chosen, LED will blink representing the device status.
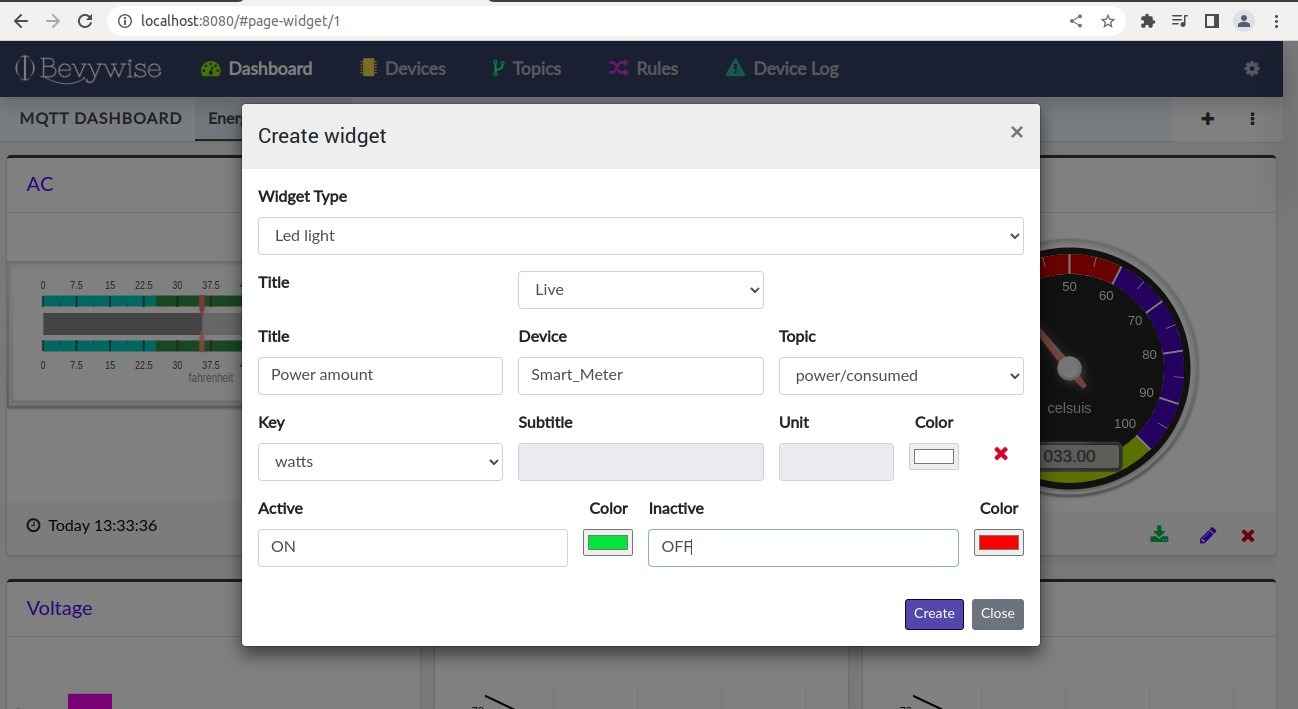
Switch Widget :
This is a user interactive widget where you can control the activity of device from the UI itself.
You can choose which kind of data you wish to get : Live or Historical
Based on the topic / event received by device, you can make your device ON / OFF or the action you need to perform with the subscribed data.
You can manually ON/OFF the device with the switch widget.
Note : When chosen Historical data, you can export data for your preferable period of days.
Note : Make sure the device you want to control is subscribed to the topic that has random data (ON / OFF or Open / Close).
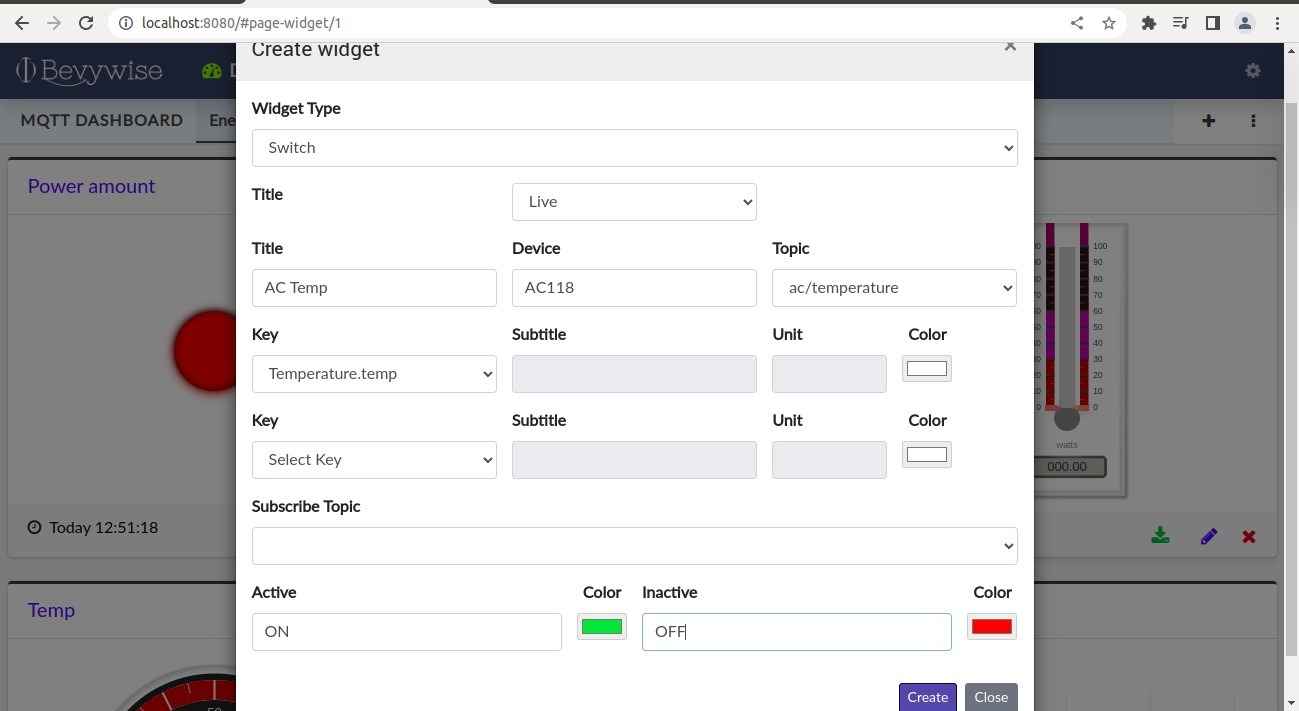
Devices Tab :
This tab displays complete the list of devices (both active & inactive) that are connected to the MQTT Broker. Devices tab provides you a high level view on each device connected.
Let us dig deeper to know how the ‘Devices’ tab can help.
Dashboard can provide the latest quick events of devices. But how can we get the complete list of events published? and the commands received if it is a subscriber.
How can I send an instant command to the devices?
All these questions can be answered if you can make the optimum use of ‘Devices’ tab.
- Go to ‘Devices’ tab
- Click anyone from the devices listed.
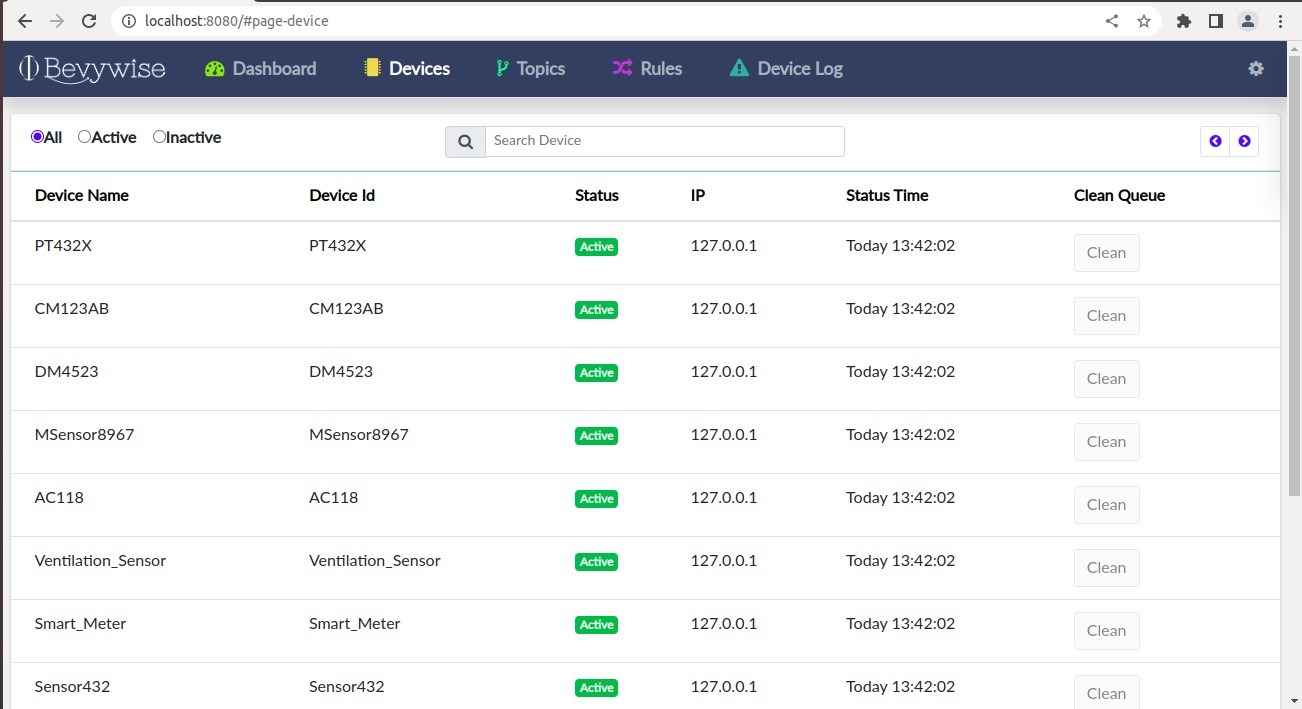
Events :
The complete list of events published by the device selected.
You can also get,
The list of messages published along with its associated topics by the selected device.
- QoS level of each topic published. Read our blog to know more about Quality of Service (QoS) level.
- The time at which the message published.
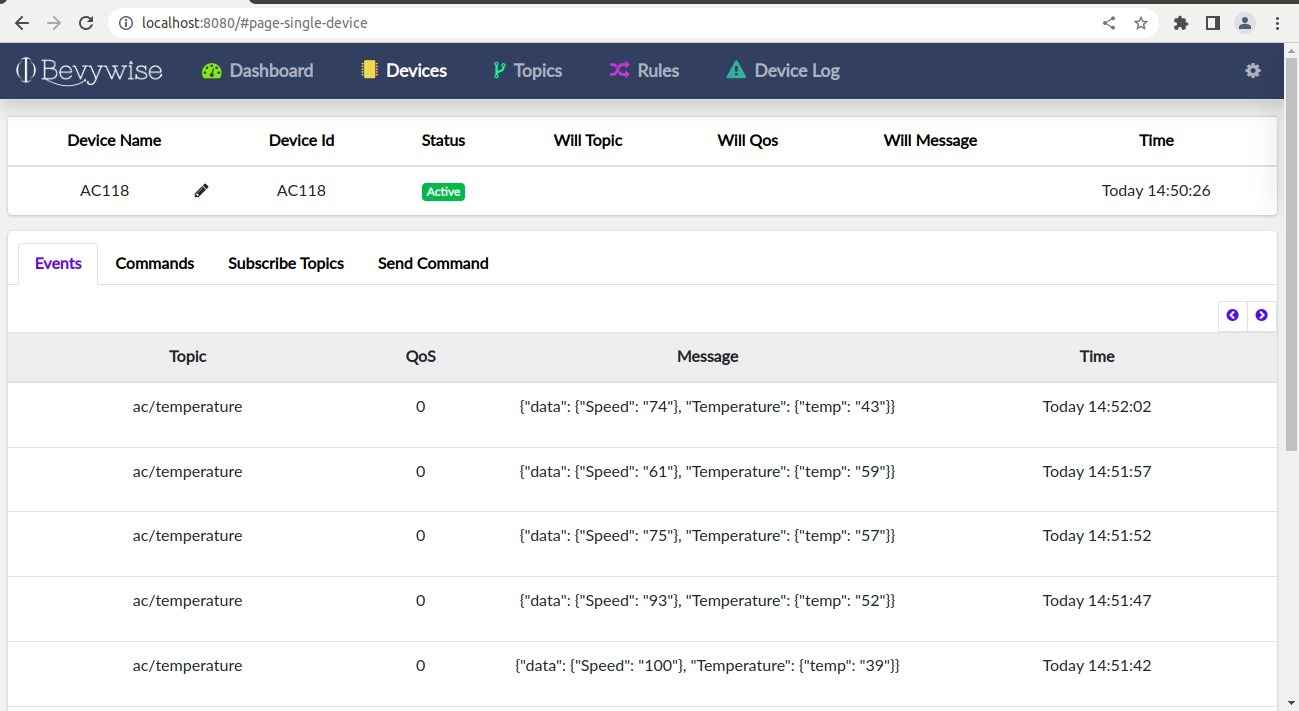
Commands :
The complete list of commands subscribed by the device selected.
You can also get,
- The list of messages received along with its associated topics by the selected device.
- QoS level of each topic subscribed.
- The time at which the message received.
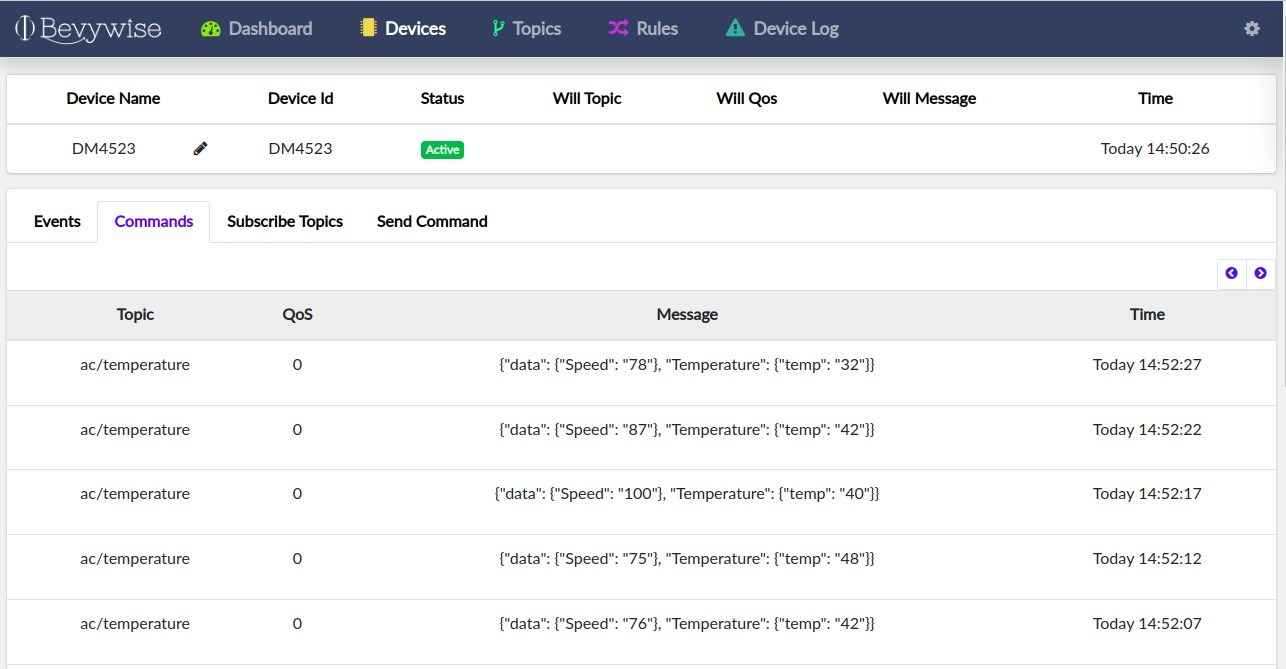
Subscribe Topics :
This is nothing but the list of topics subscribed by the particular device.
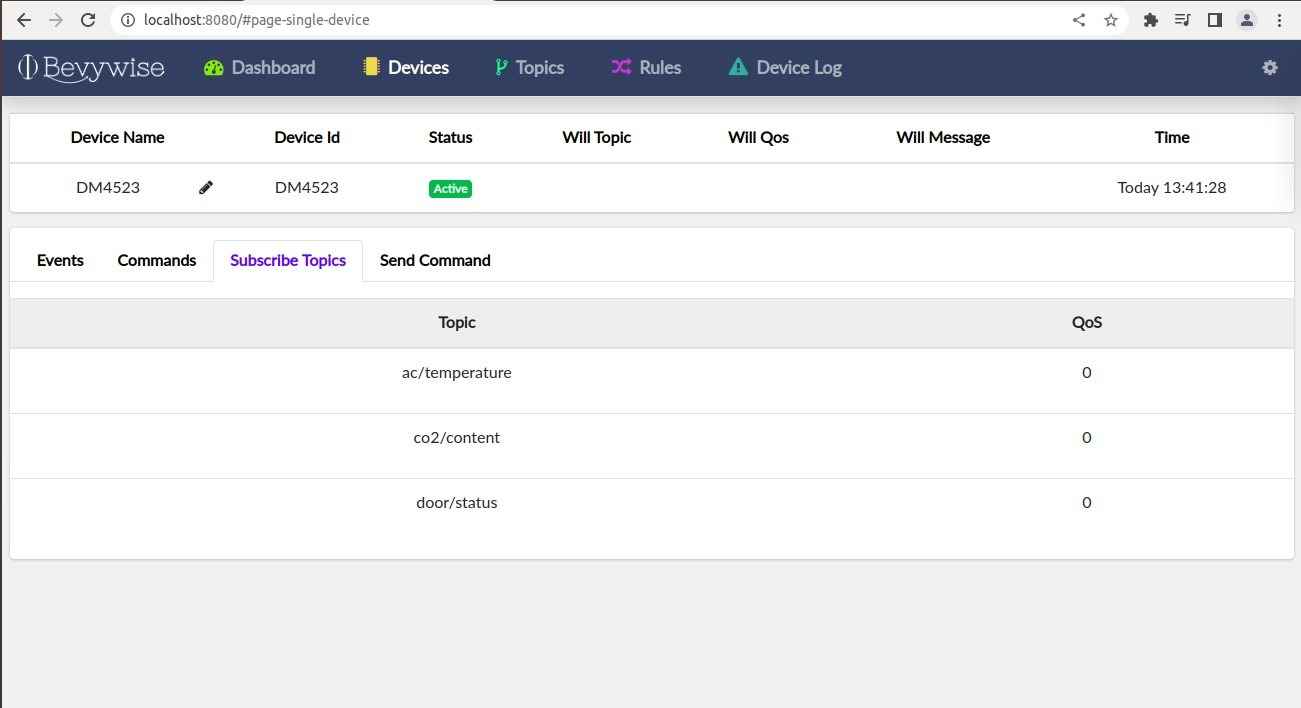
Send Command :
‘Send Command’ helps you to send instant messages to other devices.
Follow the steps to send an instant command :
- Select topic name from the drop down menu.
- Make sure the topic is subscribed by the device to which you are sending command.
- Enter the command to be sent in the message tab.
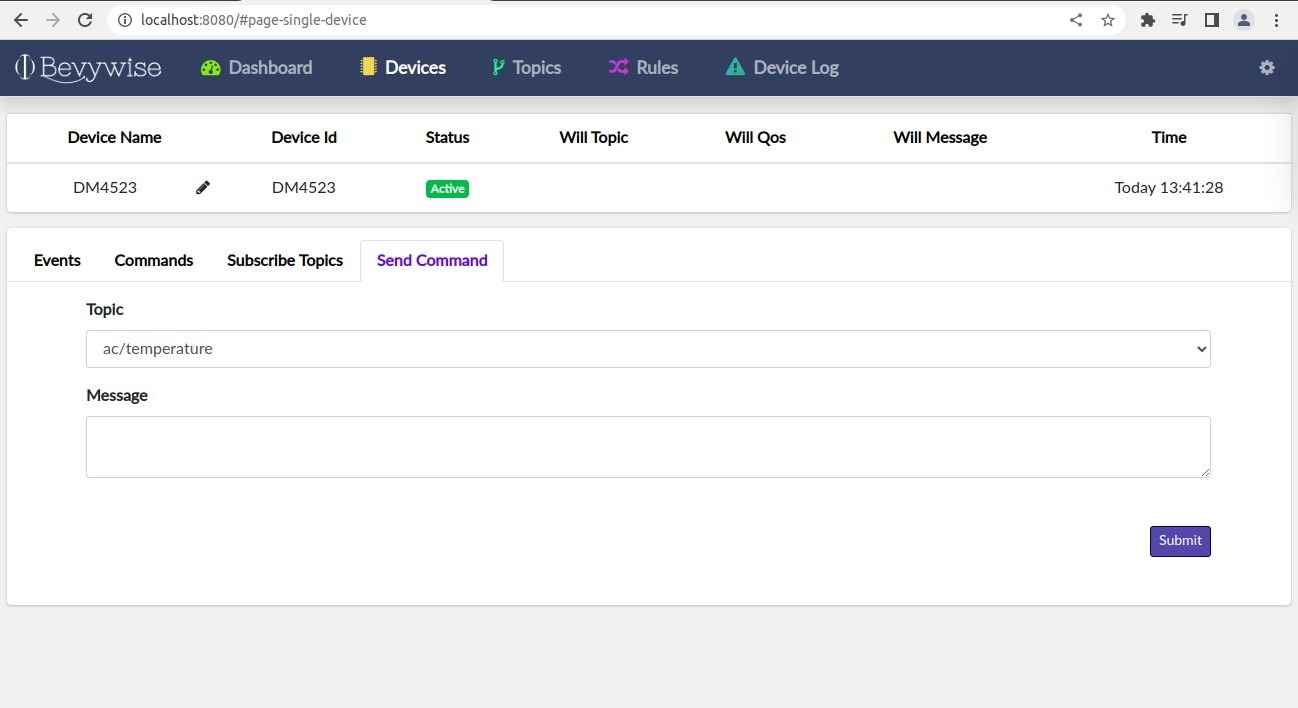
Topics :
The absolute list of topics published and subscribed by all devices connected to the broker.
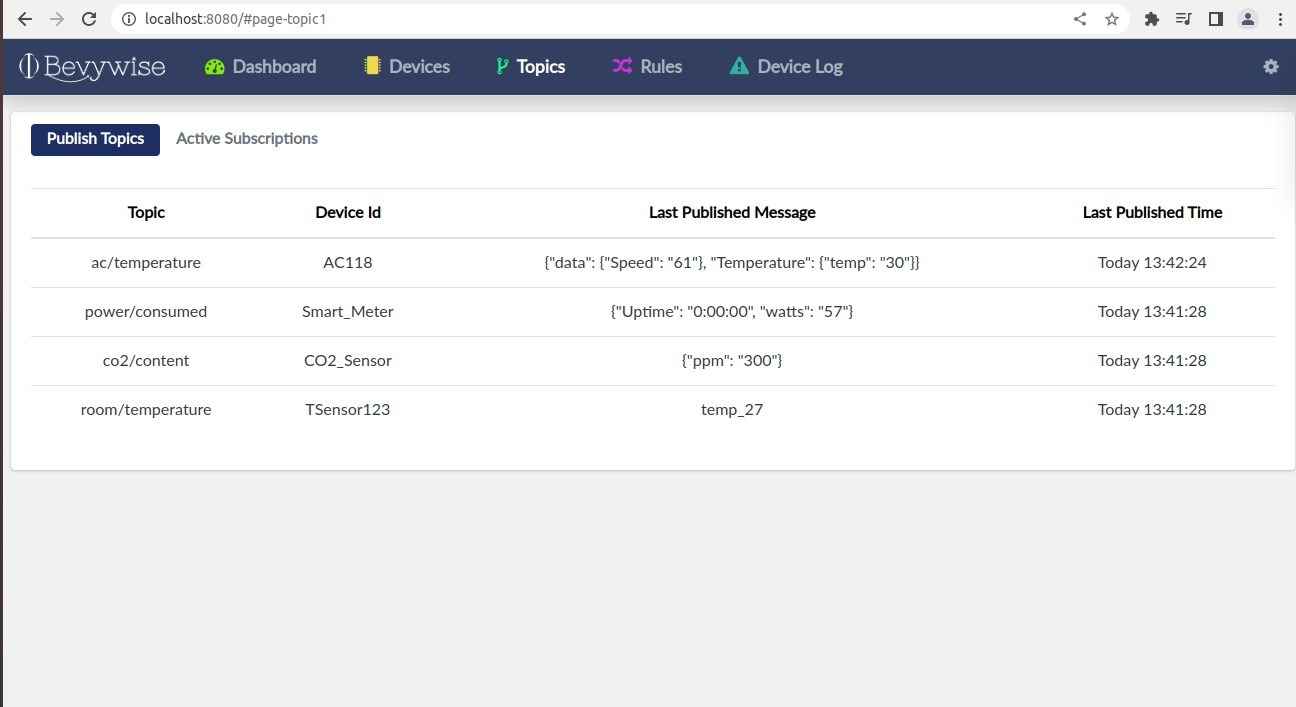
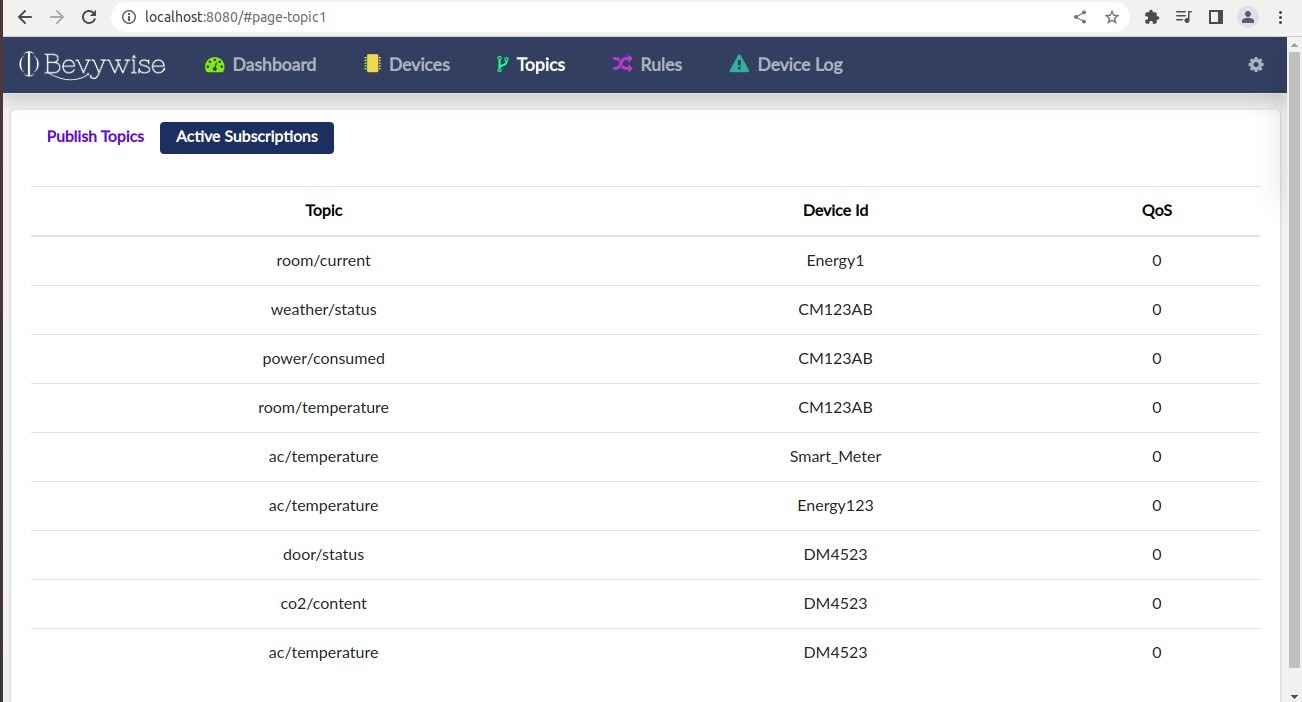
Rules Engine
The Rules are the first step to build intelligence to the broker. It is an automation engine where you can create alert based on the message received .
The rule engine comprises of Condition-based & Time based rules.
Condition based rule creation :
- Client & Topic – Rule creation based on Client & topic
- Topic & Message – Based on Topic & Message
- Client & Topic & Message – Based on Client name, topic & message
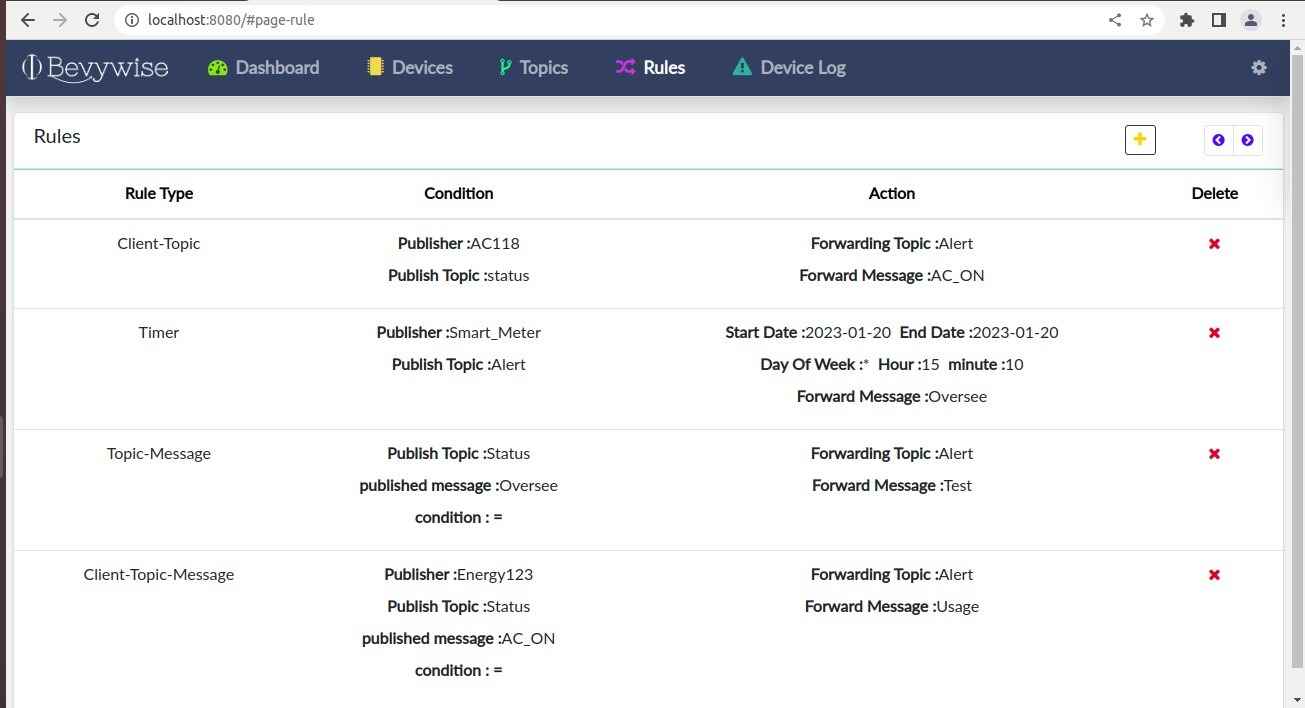
Client & Topic :
This rule type enables you to create rules based on client & the topic it is associated with.
Let us consider the scenario. My publisher is publishing the data with the topic, pub/test in 2 minutes interval. And I want my subscriber with the topic sub/test subscribed to know that publisher is publishing the data or not.
So, I can create a rule that whenever the Publisher sends data, the subscriber will receive the message ‘Message Sent’.
Note : This is just an example scenario, you can create your own rule based on your need.
Steps to create Client & Topic rule type :
- Go to Rules tab & click + icon present at the top right corner.
- The dialog box will be displayed to generate rule.
- Now Select ‘Client & Topic’ in Rule type.
- Provide the client ID of your publisher & Topic which the publisher is associated with.
If it has multiple topics, select the topic for which you are intended to generate a rule.
Now enter the topic which is about to receive the random message (yet to configure in rules)
Note : Device whichever is subscribed to this topic will receive the message configured.
Enter the message to be sent & click submit.
Alternatively, if you would like to send the message as it is from the publisher, click ‘forward’. This will forward the messages published as it are to the subscriber.
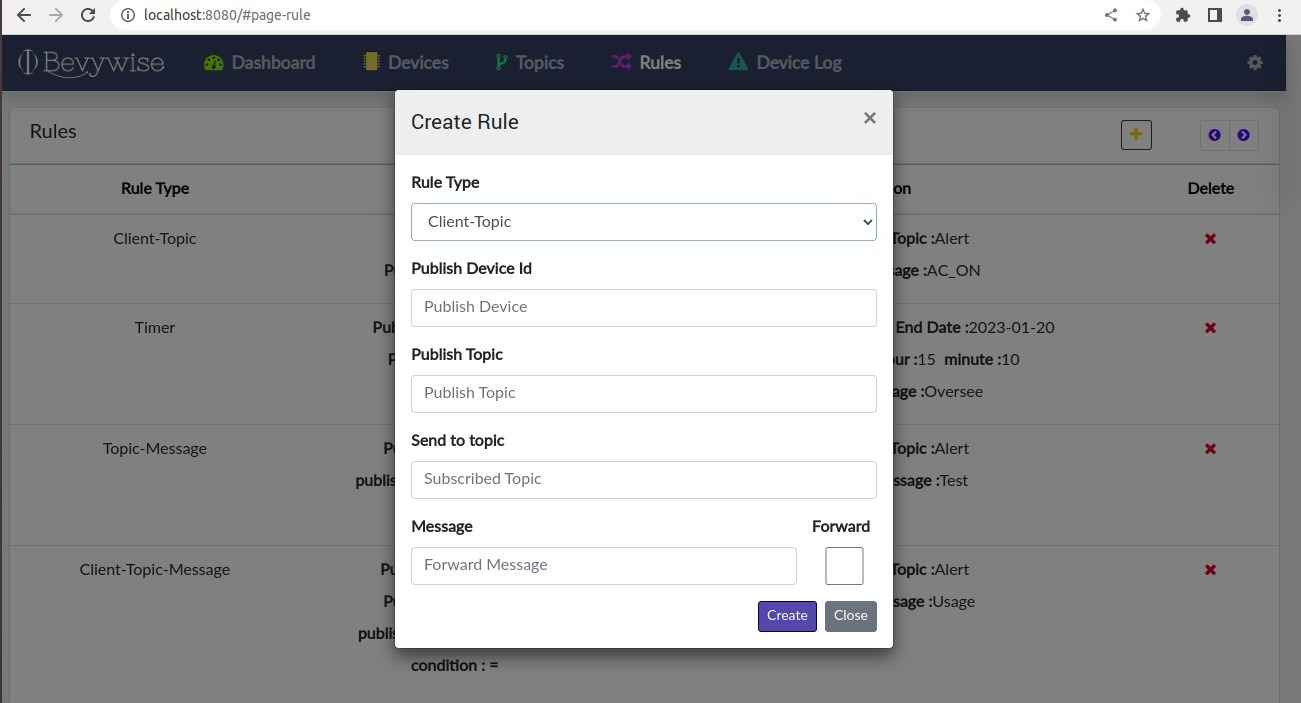
Topic & Message :
This rule type enables you to send a response based on the message received and it is associated only with the topic & not with the device. (i.e) You can create rule specific to any publishing topic & it is not limited to the device associated with.
This rule type will be helpful for the below mentioned scenario.
Let us consider my temperature sensor is publishing the temperature data in a range 0 to 50 and if it reaches the optimum value of 50, I have to send an alert message to the subscriber. So with topic & message rule type, I can set the condition that, if the data received is = 50, then send an alert message ‘Temperature High’.
Note : This is just an example scenario, you can create your own rule based on your need.
- Go to Rules tab & click + icon present at the top right corner.
- The dialog box will be displayed to generate rule.
- Now Select ‘Topic & Message’ in Rule type.
- Provide Topic your preferred publishing topic.
- Select the condition (=, <,>) and enter the value. (If the condition is = 50 then, you can select the condition as = and enter the value as 50).
Now enter the topic which is about to receive the random message (yet to configure in rules)
Note : Device whichever is subscribed to this topic will receive the message configured when the condition set is satisfied.
Enter the message to be sent & click submit.
Alternatively, If you would like to send the message as it is from the publisher, click ‘forward’. This will forward the messages published as it are to the subscriber on satisfying the condition set.
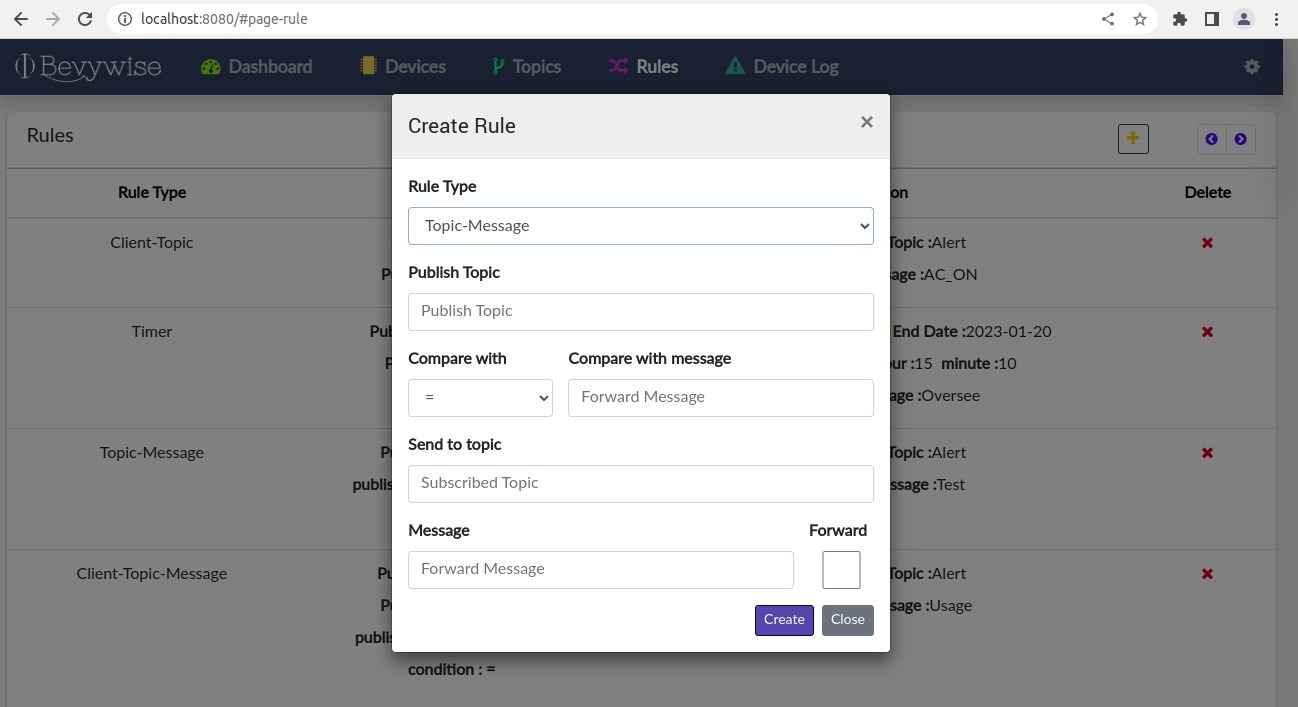
Client-Topic-Message :
This rule type enables you to send a response based on the message received and it is associated with both topic & message (i.e) You can create rule specific to any publishing topic that is associated with the particular device.
The steps are the same as those of Client-Topic-Message rule type.
- Go to Rules tab & click + icon present at the top right corner.
- The dialog box will be displayed to generate rule.
- Now Select ‘Client-Topic-Message’ in Rule type.
- Provide the client ID of your publisher & Topic which the publisher is associated with. ( If it has multiple topics, select the topic for which you are intended to generate a rule.)
- Select the condition (=, <,>) and enter the value. (If the condition is > 40 then, you can select the condition as > and enter the value as 40)
- Now enter the topic which is about to receive the random message (yet to configure in rules)
Note : Device whichever is subscribed to this topic will receive the message configured when the condition set is satisfied.
Enter the message to be sent & click submit.
Alternatively, if you would like to send the message as it is from the publisher, click ‘forward’. This will forward the messages published as it are to the subscriber on satisfying the condition set.
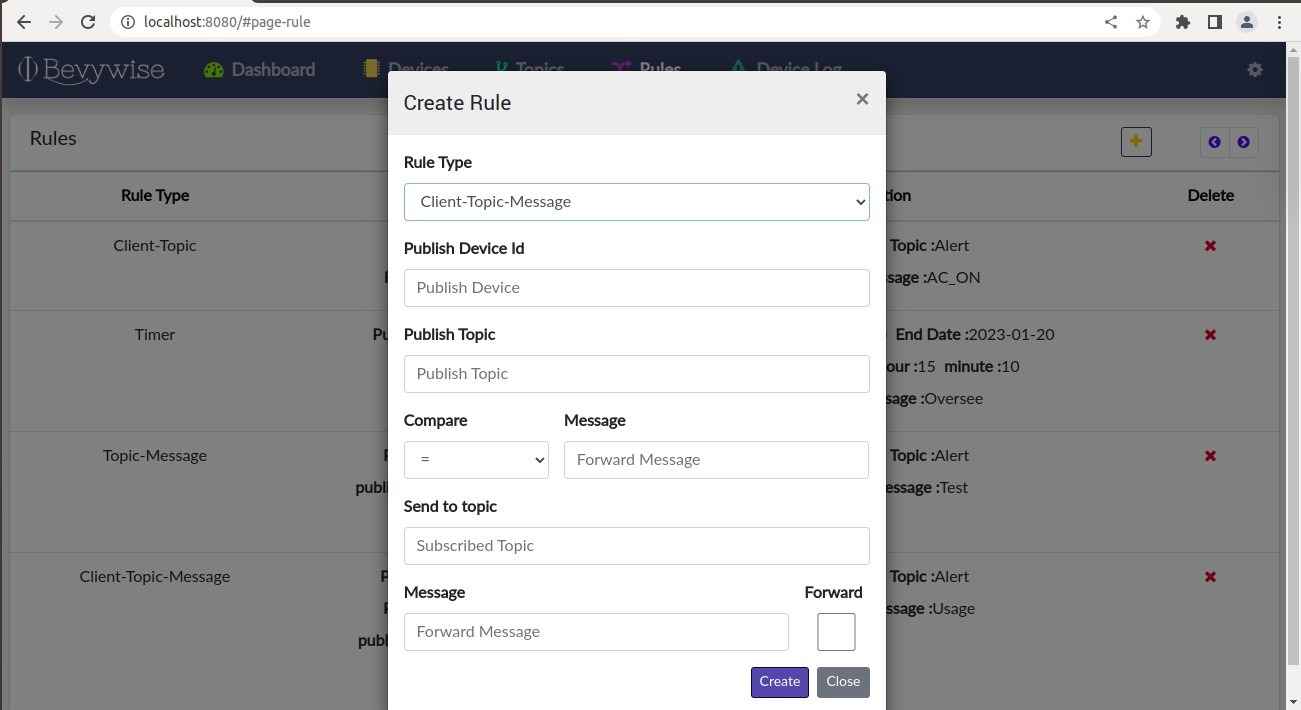
Timer based Rule creation :
Timer Rule – Rule creation based on the given date and time.
Timer rule helps in scheduling the rule to execute it in a preferred date & time. (i.e) You can send an alert for the specified date & time.
- Select ‘Timer’ in rule type.
- Provide the client ID of the subscriber.
- Then enter the topic, which is subscribed by the above specified device, to which you are about to send the alert.
- Enter the message to be sent.
- Then the alert can be scheduled for
- Specific date
- Date range
- Day of the week
- Select your preferred one and click create.
Once done, the alert will be received by the subscriber client for the mentioned date & time.
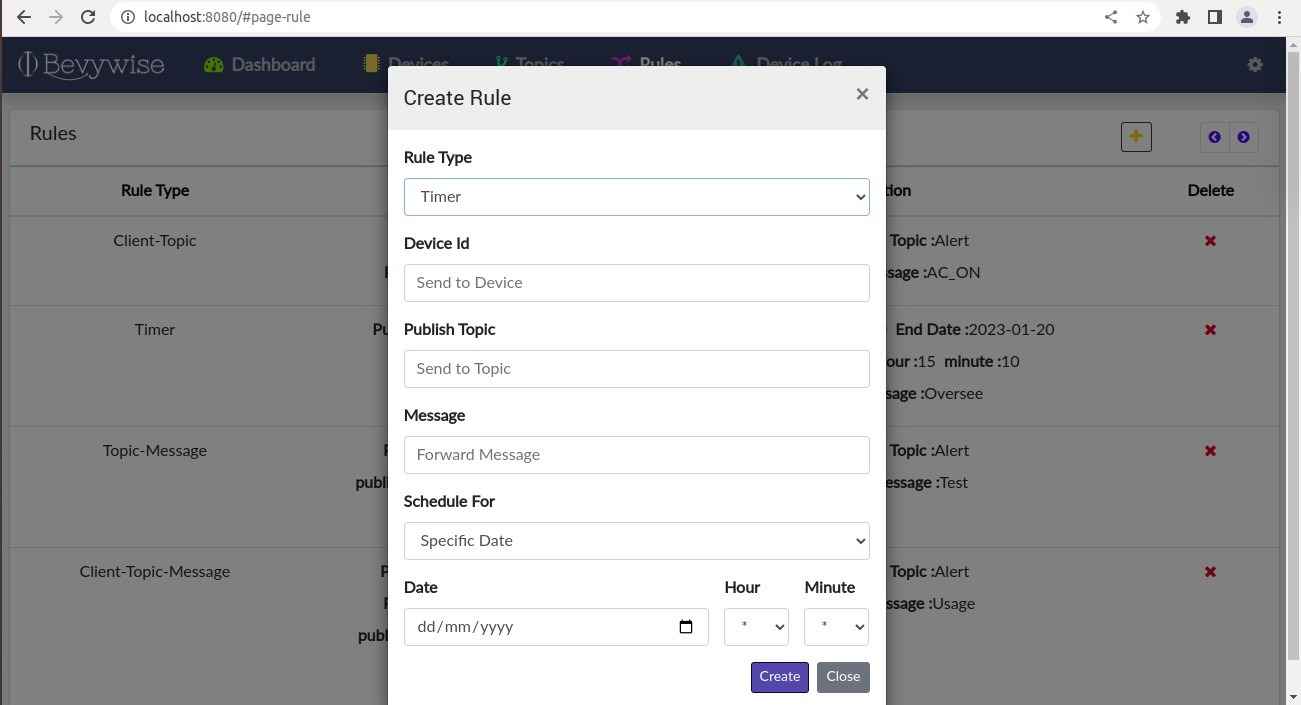
Device Log :
The connection of device with the broker may be restricted / interrupted due to so many reasons. The Device Log tab contains a list of errors occurred while connecting a device to the broker. This helps you know the reason behind the failure.
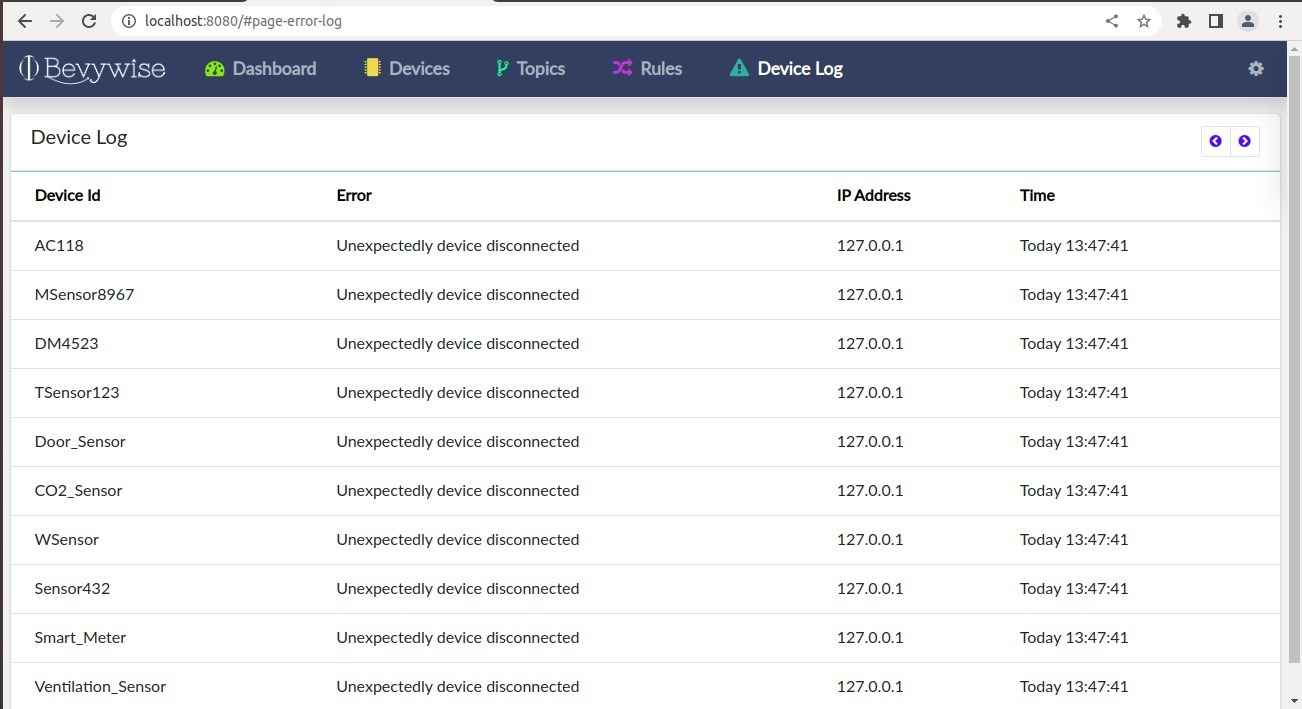
The below list helps you to identify the reason for the error.
| ERROR | REASON |
|---|---|
| Server busy | Server busy, number of socket connection exceeded Server physical limit reached |
| Unknown Client | Client details are not given properly. Invalid Client details provided |
| Client id Null | Client id Null, Connection entry restricted Client Identifier is NULL |
| Connection Refused | Same client id already found, try to connect with another client id Reusing an existing Client Identifier not allowed |
| Invalid Credential | Username or password wrong. Connect with the correct user credential. Invalid Authentication Details Provided |
| Ping Response Failed | Device went offline. TCP Timeout occurred. |
| SSL Accept | Error while establishing a secure connection. Invalid SSL Certificate or Connection |
| Protocol Not Supported | Invalid Protocol. The Received message is not in proper MQTT Format |
| Socket Closed | Server is busy |
| Device Disconnected Unexpectedly | device disconnected |
For Advanced User :
Here is everything a developer can make use of MQTTRoute for advanced configurations & implementation
The complete details on MQTT Broker Installation, basic features and configurations are available in ‘FOR BASIC USER’ Tab.
For advanced configurations & integrations, you can check here.
SSL / TLS Configuration
Connecting devices via TLS / SSL
The Broker can be run in TLS mode, there by making the communication more secure.
To enable TLS, follow the steps below
- Go to ./MQTTRoute/conf (Path may vary)
- Open broker.conf
- You can find TLS_ENABLED = FALSE. You can change it to TRUE.
TLS_ENABLED = TRUE
# TLS_PORT must be 88xx
TLS_PORT_NO = 8883
WSS_PORT_NO = 11443
As TLS is enabled, broker will start running in the port 8883 instead of 1883.
Note : WSS_PORT_NO is to start the MQTT SSL version in Websocket
By default, MQTTRoute comes with Self-Signed Certificates whose paths are set in broker.conf. If any other Certificates are used, these paths must be set accordingly.
You can find the certificate inside Certificate folder ../MQTTRoute/Certificate.
You can find the details about the certificates provided here.
SERVER_CERTIFICATE = ./../Certificate/server/server.crt
SERVER_KEY = ./../Certificate/server/server.key
CA_CERTIFICATE = ./../Certificate/root/root.crt
You can upload these certificates (Server or Root certificate) to your device or client side.
If you need to create your own self-signed certificate, check below.
How to generate & use Self-signed certificates with MQTTRoute (In Linux) ?
Create CA Certificate
$ openssl genrsa -out root.key 2048
$ openssl req -new -x509 -key root.key -out root.out
This will ask for the following details.
Country Name (2 letter code) [AU]:.
State or Province Name (full name) [Some-State]:.
Locality Name (eg, city) []:.
Organization Name (eg, company) [Internet Widgits Pty Ltd]:Bevywise
Organizational Unit Name (eg, section) []:.
Common Name (e.g. server FQDN or YOUR name) []:root CA
Email Address []:[email protected]
You can modify the details based on your need.
Create Server Key pair
$ openssl genrsa -out server.key 2048
$ openssl req -new -out server.csr -key server.key
Country Name (2 letter code) [AU]:.
State or Province Name (full name) [Some-State]:.
Locality Name (eg, city) []:.
Organization Name (eg, company) [Internet Widgits Pty Ltd]:Bevywise
Organizational Unit Name (eg, section) []:.
Common Name (e.g. server FQDN or YOUR name) []:root CA
Email Address []:[email protected]
Please enter the following ‘extra’ attributes to be sent with your certificate request.
A Challenge Password []:
An Optional Company Name []:
Note: These details can be modified. Ensure that the details filled in for root and server are not exactly the same.
-CAkey root.key – CAcreateserial -out server.crt
Upload the created certificates in the respective folders.
root.crt in ../MQTTRoute/Certificate/root
server.crt in ../MQTTRoute/Certificate/server
server.crt in ../MQTTRoute/Certificate/server
Finally, make sure you’ve enabled TLS in broker.conf.
Check Connecting Devices via TLS / SSL Tab for detailed steps
How to Generate & use Trusted CA Certificate with MQTTRoute ?
In this example, we will use certbot to generate LetsEncrypt Certificate and use that certificate to enable a secure TLS communication between MQTTRoute and its clients.
Install certbot:
$ sudo snap install –classic certbot
$ sudo ln -s/snap/bin/certbot/usr/bin/certbot
Create Certificate :
$ sudo certbot certonly –standalone -d <your_domain>
The certificates will be created and saved in /etc/letsencrypt/live/ <your_domain >
Set the paths of these generated certificates in Bevywise/MQTTRoute/conf/broker.conf
TLS_ENABLED = TRUE
SERVER_CERTIFICATE = /etc/letsencrypt/live/<your_domain>/fullchain.pem
SERVER_KEY = /etc/letsencrypt/live/<your_domain>/privkey.pem
CA_CERTIFICATE = /etc/letsencrypt/live/<your_domain>/chain.pem
How to generate & use Self-signed certificates with MQTTRoute (In Windows)?
- Create CA certificate
- Open Windows File Explorer.
- Navigate to the OpenSSL bin directory.
- Right-click the openssl.exe file and select Run as administrator.
- Enter the following command to begin generating a certificate and private key:
req -new -x509 -sha256 -nodes -days365 -newkey rsa:2048 -keyout
root.key -out
root.crt
root.key -out root.crt
You will then be prompted to enter applicable Distinguished Name (DN) information, totalling seven fields :
Country Name (2 letter code) [AU]:.
State or Province Name (full name) [Some-State]:.
Locality Name (eg, city) []:.
Organization Name (eg, company) [Internet Widgits Pty Ltd]:Bevywise
Organizational Unit Name (eg, section) []:.
Common Name (e.g. server FQDN or YOUR name) []:root CA
Email Address []:[email protected]
You can modify the details based on your need.
Create server key pair
Again, navigate to the bin folder of openssl and enter the following commands:
genrsa -out server.key2048
req -new -out server.csr -key server.key
You will then be prompted to enter applicable Distinguished Name (DN) information, totalling seven fields :
Country Name (2 letter code) [AU]:.
State or Province Name (full name) [Some-State]:.
Locality Name (eg, city) []:.
Organization Name (eg, company) [Internet Widgits Pty Ltd]:Bevywise
Organizational Unit Name (eg, section) []:MQTT Broker
Common Name (e.g. server FQDN or YOUR name) []:server
Email Address []:[email protected]
Please enter the following ‘extra’ attributes to be sent with your certificate request.
A Challenge Password []:
An Optional Company Name []:
Note: These details can be modified. Ensure that the details filled in for root and server are not exactly the same.
Enter the following command in the prompt
x509 -req -in server.csr -CA root.crt -CAkey root.key
-CACreateserial -out server.crt
Upload the created certificates in the respective folders.
root.crt in ../MQTTRoute/Certificate/root
server.crt in ../MQTTRoute/Certificate/server
server.crt in ../MQTTRoute/Certificate/server
Finally, make sure you’ve enabled TLS in broker.conf.
Check Connecting Devices via TLS / SSL Tab for steps
How to Generate & use Trusted CA Certificate with MQTTRoute (In Windows)?
In this example, we will use certbot to generate LetsEncrypt Certificate and use that certificate to enable a secure TLS communication between MQTTRoute and its clients.
Install certbot:
Download the latest version of the Certbot installer for Windows from the url, https://dl.eff.org/certbot-beta-installer-win_amd64.exe.
Create Certificate :
Open the Windows Start Menu and launch Windows PowerShell as an Administrator.
Enter the following commands to request a free Let’s Encrypt SSL certificate.
PS> certbot -d <your_domain>
The certificates will be created and saved in live folder of installation directory.
Set the paths of these generated certificates in Bevywise/MQTTRoute/conf/broker.conf
TLS_ENABLED = TRUE
SERVER_CERTIFICATE = /etc/letsencrypt/live/<your_domain>/fullchain.pem
SERVER_KEY = /etc/letsencrypt/live/<your_domain>/privkey.pem
CA_CERTIFICATE = /etc/letsencrypt/live/<your_domain>/chain.pem
Database Configuration
The options to configure how data is stored by the Broker is set in Bevywise/MQTTRoute/conf/data_store.conf
Device Information (Device IDs and Subscriptions) and MQTT Payload (Published/Received messages) are stored by the broker in one of the relational databases, by default. The relational databases supported by the Broker are: SQLite, MySQL, MSSQL and PostgreSQL. The UI uses this database.
However, if the data needs to be stored in some other database, outside the Broker, then it can be configured too.
Enabling / Disabling Storage in Relational Database
To store both Device Information (Device IDs, Subscriptions) and Payload (Published/Received messages) in database,
- Go to Bevywise/MQTTRoute/conf/data_store.conf
- Set, RELATIONAL_PERSISTENCE_ENABLED as True and enable PAYLOAD_TO_DB
RELATIONAL_PERSISTENCE_ENABLED = TRUE
PAYLOAD_TO_DB = ENABLED
If you don’t want to store both Device Information and Payload in database, then set
RELATIONAL_PERSISTENCE_ENABLED = FALSE
In this case, MQTTRoute UI is NOT available. Hence, PAYLOAD_TO_DB is assumed to be DISABLED.
To store only the Device Information in database and NOT the MQTT Payloads, set
PAYLOAD_TO_DB = DISABLED
In this case, only device information can be seen in the UI.
Let us see the Relational Database Configurations below.
Configuring SQLITE for MQTTROUTE
SQLITE is the default storage option in MQTTRoute. And by default, Broker will store data in SQLITE.
You can check the configurations set in data_store.conf. DB_SERVER will be set in SQLITE.
[CONFIG]
DB_SERVER = SQLITE
# SQLITE || MYSQL || POSTGRES || MSSQL
Also, check SQLite Server information. A sample configuration is given below:
[SQLITE]
SQLITE_DB = bevywise
SQLite database will be stored in path Source/Bevywise/MQTTRoute/data
Configuring MySQL for MQTTRoute
To configure MySQL Server as the relational database used by MQTTRoute, set in Bevywise/MQTTRoute/conf/data_store.conf
DB_SERVER = MYSQL
Also, set MySQL Server information. A sample configuration is given below.
[MYSQL]
DBHOST = 127.0.0.1
DBPORT = 3306
MYSQL_DB = bevywise
MYSQL_USER = root
MYSQL_PASSWORD = root
Note : The server configuration needs to be get from your MySQL server.
To install MySQL, please refer the MySQL installation tab.
Configuring MSSQL for MQTTRoute
To configure MSSQL Server as the relational database used by MQTTRoute, set in Bevywise/MQTTRoute/conf/data_store.conf
DB_SERVER = MSSQL
Also, set MSSQL Server information. A sample configuration is given below
[MSSQL]
DRIVER = ODBC Driver 17 for SQL Server
SERVER_NAME = Microsoft ODBC Driver 17 for SQL Server
DBPORT = 1433
MSSQL_DB = bevywise
MSSQL_USER = SA
MSSQL_PASSWORD =
In Linux, set SERVER_NAME as the value of ‘Description’ in file: /etc/odbcinst.ini
Configuring PostgreSQL for MQTTRoute
To configure PostgreSQL Server as the relational database used by MQTTRoute, set in Bevywise/MQTTRoute/conf/data_store.conf
DB_SERVER = POSTGRES
Also, set PostgreSQL Server information. A sample configuration is given below
[POSTGRES]
PSQLHOST = 127.0.0.1
PSQLPORT = 5432
PSQL_DB = bevywise
PSQL_USER = postgres
PSQL_PASSWORD = admin
Configuring Elasticsearch to store MQTT Payload data
To configure MQTTRoute to store only MQTT Payload in Elasticsearch, set in Bevywise/MQTTRoute/conf/data_store.conf
[DATASTORE]
CUSTOMSTORAGE = ENABLED
DATASTORE = ELASTIC
[ELASTIC]
HOSTNAME = 127.0.0.1
PORT = 9200
INDEX_NAME = mqtt
BULK_INSERT_TIMING = 2
Elasticsearch configuration must be set as required.
In case, along with the requirement to store Payload in Elasticsearch, complete UI is also required, then set
RELATIONAL_PERSISTENCE_ENABLED = TRUE
PAYLOAD_TO_DB = ENABLED
If PAYLOAD_TO_DB = DISABLED, then Payload will be stored only in Elasticsearch.
A sample format of payload data stored in Elasticsearch is as follows
{
“_index”: “mqtt”,
“_type”: “_doc”,
“_id”: “HtXFGYUBFn1GomWaBxtF”,
“_version”: 1,
“_score”: 1,
“_source”: {
“topic”: “t2”,
“unixtime”: 1671174619,
“message”: {
“temp”: 1,
“pressure”: 30,
“status”: 1
},
“sender”: “tc1”,
“timestamp”: “2022-12-16T12:40:19”
}
}
Configuring MQTTRoute to store MQTT Payload data in a custom database
To configure MQTTRoute to store only MQTT Payload in any external database in a custom format, set in Bevywise/MQTTRoute/conf/data_store.conf
[DATASTORE]
CUSTOMSTORAGE = ENABLED
DATASTORE = CUSTOM
[CUSTOM]
INTERCEPT_FILEPATH = ./../extensions/custom_store.py
In this case, the MQTT Payload received from devices are available at a method handle_Received_Payload(data) and MQTT Payload sent to devices are available at a method handle_Sent_Payload(data).
These two methods must be defined in a Python file whose path must be set in INTERCEPT_FILEPATH.
How to store MQTT Payload data in Redis Server?
How to store MQTT Payload data in MongoDB?
MQTT Broker Tutorial – Extendability
The features of MQTT Route is provided with certain extensions to make it flexible for users. You can customize it based on your needs.
Custom Storage Configuration
Refer to Configuring MQTT Route to store MQTT Payload data in custom database
Remote Authentication:
By default, the authentication of devices is done by the Broker. But, if authentication needs to be done outside the Broker, then this option can be used by setting in Bevywise/MQTTRoute/conf/broker.conf
- Go to ./MQTTRoute/conf (Path may vary)
- Open broker.conf
- Make sure AUTHENTICATION_ENABLED is set to Yes
[AUTHENTICATION]
AUTHENTICATION_ENABLED = YES
# YES || NO
Then, set REMOTEAUTH_ENABLED to Yes
[REMOTEAUTH]
REMOTEAUTH_ENABLED = YES
# YES || NO
INTERCEPT_FILEPATH = ./../extensions/custom_auth.py
In this case, the Username/Password sent by devices are received at the method handle_Device_Auth (username, password, clientid, ipaddress) defined in a Python file whose path can be set in INTERCEPT_FILEPATH in broker.conf.
A sample file with this method(handle_Device_Auth()) definition is available in Bevywise/MQTTRoute/extensions/custom_auth.py, where this method is defined to send Username, Password, ClientId and IP address via POST Request to an external API which does the authentication.
This method can be modified to suit the needs, if required.
Note : You can also implement this method in your own file & specify the path in INTERCEPT_FILEPATH in broker.conf
Custom Data Store
AI / ML plays a major role in any IoT Implementation. So the data received from the different sensors need to be modeled and stored to any BIG data engine for further analysis and decision making. MQTT Route provides an option called the custom store to receive data at the back end to be stored as needed.
Custom Store implementation is used to hook the received payload from MQTTBroker and store the payload in any of your analytics / big data engine. To configure, you must enable the CUSTOM STORAGE in data_store.conf.
You need to enable CUSTOM STORAGE to receive the data of the message received from the devices into a python call back handle_Received_Payload (data) . This method need to be implemented in the python file specified in the INTERCEPT_FILEPATH.
The data will be passed in a JSON format with the following keys – ‘sender’, ’topic’, ‘message’, ‘unixtime’, ‘timestamp’
Your implementation should receive the data and store it and return the method. We advice you to just store the data or hand over the data to a stream analysis and return the method handle. Below is the custom_store.py file
extensions/custom_store.py
# Importing the custom class into the handler
from customimpl import DataReceiver
datasend = DataReceiver()
def handle_Received_Payload(data):
# Write your code here. Use your connection object to
# Send data to your data store
print “print in the handle_received_payload” , data
result = datasend.receive_data(data)
# if result is none then write failed
def handle_Sent_Payload(data):
# Write your code here. Use your connection object to
# Send data to your data store
print “print in the handle_sent_payload” , data
result = datasend.sent_data(data)
Custom UI server
UI custom server provides an option to customize the user interface. You can alter the code in Custom_ui_server.py file as you need to customize it. You will be able to configure your dashboard to view device data as per your needs. You can add your own requirements, device details or notifications to the user interface as required. The UI custom server will help you customize the UI of the MQTTRoute by adding your own code on the server-side. Add your new functionality using the URL and the corresponding method. These URLs can be invoked from your User Interface for manipulating data.
custom_ui_server.py
#
# Configure your additional URLs here.
# The default URLs are currently used for the UI
.
# Please don’t remove them, if you are building it over the same UI.
#
def custom_urls( ):
urllist={
“AUTHENTICATION” : ‘DISABLE’,
“URL_REDIRECT”: “/”,
“urls”:[
{“/dashboard/” : dashboard},
{“/bwiot/extend-ui/create-dashboard/”:create_dashboard},
{“/bwiot/extend-ui/get-dashboard/”:get_dashboard},
{“/bwiot/extend-ui/delete-dashboard/”:delete_dashboard},
{“/bwiot/extend-ui/widget/” : get_widgets},
{“/bwiot/extend-ui/create-widget/” : create_widget},
{“/bwiot/extend-ui/delete-widget/” : delete_widget}
]
}
return urllist
# write your url function codes in the following methods
def method( ):
return ( “BEVYWISE NETWORKS” )
def method1( ):
return ( “BEVYWISE NETWORKS” )
def method2( ):
return ( “BEVYWISE NETWORKS” )
Custom Scheduler
The Scheduler allows easier scheduling of tasks to be broadcasted. Scheduler can be configurable by the user using the custom_scheduler.py file. The Custom Scheduler will help you create your own schedule in MQTTRoute by adding your own code on the server-side. SQL connector will be provided as cursor global variable for querying the Database & Elastic Search connector for querying Elastic if you have enabled custom storage option.
custom_scheduler.py
def schedule_conf( ):
# ENABLE/DISABLE YOUR SCHEDULE
#Add your schedule time in MINUTES in ‘OnceIn’
#Add your method to call on schedule in ‘methodtocall’
schedules={}
schedules={
‘STATUS’ : ‘DISABLE’,
‘SCHEDULE’ : ‘DISABLE’,
‘TIME-SCHEDULE’ : ‘DISABLE’,
‘SCHEDULES’ : [
{‘OnceIn’ : 1,‘methodtocall’ : oneminschedule },
{‘OnceIn’ : 5,‘methodtocall’ : fiveminschedule } ] }
return schedules
#
# SQL Connector. It will be sqlite / mssql / mysql cursor based
# on your configuration in db.conf
# Please construct your queries accordingly.
global db_cursor
#
#Client object. It used to send/publish message to any active clients
#Simply call the function with parameters like User_name, Client_id, Topic_name, Message,
QOS,
global Client_obj
#
# elasstic_search cursor.
#
global elastic_search
# Called on the initial call to set the SQL Connector
global web_socket
# Web_socket
def setsqlconnector ( conf ):
global db_cursor
db_cursor=conf [ “sql” ]
def setelasticconnector ( conf ):
global elastic_search
elastic_search=conf [ “elastic” ]
def setwebsocketport ( conf ):
global web_socket
web_socket=conf [ “websocket” ]
def setclientobj ( obj ):
global Client_obj
Client_obj=obj [ ‘Client_obj’ ]
def fiveminschedule ( ):
pass
#Write your code here
#print “extension print”
def oneminschedule ( ):
pass
#Write your code here
#print “5 mins extend”
SYS TOPIC
Bevywise MQTT Broker performs SYS topic, which helps developers monitor the present status of the MQTT Broker rapidly.
MQTTRoute periodically publishes information about itself to SYS Topics.
To enable this, set in Bevywise/MQTTRoute/conf/broker.conf
[SYS_TOPIC]
SYSTOPIC = ENABLED
SYSTOPIC_INTERVAL = 3
The SYS topics that are supported and sample messages are listed.
| TOPIC | MESSAGE |
|---|---|
| $SYS/broker/version | Bevywise MQTTROUTE Version 4.0 |
| $SYS/broker/uptime | 0 days 0 hours 2 minutes 15 seconds |
| $SYS/broker/clients/active | No of Clients online: 1 |
| $SYS/broker/clients/total | Total Client Count: 1 |
| $SYS/broker/messages/receive | Total Packets received: 10 |
| $SYS/broker/messages/sent | Total Packets Sent: 7 |
| $SYS/broker/subscriptions/count | Total Subscriptions: 2 |
| $SYS/broker/Total_ACK/sent | Total ACK sent: 10 |
A device can start receiving these messages after subscribing to one or more of these topics, or to ‘$SYS/#’ or ‘#’.
High Availability in MQTTRoute
To ensure High Availability, more than 1 MQTTRoute Brokers can be used. Our MQTTRoute with the built-in Inter-Broker Communicator (IBC) enables all the brokers in the cluster to talk to each other ensuring continuous communication with the devices both ways irrespective of clients getting connecting to any broker in the cluster.
A load balancer can be set up at the device-facing edge to balance the load.
To learn more about the inter-broker communicator functionality, read our high availability blog.
To enable High Availability in MQTTRoute, you should activate the inter-broker communicator first.
Activate Inter-Broker Communicator
The built-in Inter-broker Communicator (IBC) feature ensures seamless communication among all brokers within a cluster. This guarantees continuous connectivity with devices in both directions, regardless of which broker clients connect to.
To enable IBC after installing MQTTRoute on broker machines, modify the configuration in Bevywise/MQTTRoute/conf/broker.conf as follows:
IBC_Enable = YES
Port = 8082
The illustration below demonstrates the setup:

In this arrangement, two or more brokers with IBC enabled are grouped to form a cluster. A load balancer is then configured to distribute workloads evenly across these brokers. All MQTT brokers within the cluster remain active, and IBC within each broker ensures persistent communication by utilizing a shared database (DB). This means that brokers do not directly communicate with one another. Instead, they push data to the central database, allowing other brokers to access this data. As a result, every broker has access to client details and data.
Note: You have the flexibility to select any load balancer that suits your needs.
For a more comprehensive understanding of Nginx load balancer configuration, we recommend checking out our detailed blog on high availability.
If you've opted to use Azure as your load balancer, we suggest referring to our dedicated blog post on Azure load balancer configuration for enhanced clarity.
How to enable support for MQTT Payload of type ProtoBuf?
Refer the following Github page for enabling Protobuf support.
Running Broker as a Service
MQTTBroker as a Service in Linux
To run the MQTTBroker as service, we need the Monit version 5.25. Monit is an open source dynamic monitoring tool for Linux systems which is used for monitoring and managing system processes. And also, it performs automatic maintenance or repair of a particular process (i.e., restarting the service) and execute significant informal actions in error conditions whenever necessary.
Download & Install Monit
$ sudo apt install monit
$ sudo systemctl disable monit
$ wget
https://monit.com/monit/dist/binary/5.25.2/monit-5.25.2-linux-x64.tar.gz
Extract the archive using the command below
$ tar -xvzf < Download file> (For example -$ tar -xvzf monit-5.25.2-linux-x64.tar.gz
Copy monitrc file and paste in below location
$ sudo cp monit-5.25.2/con/monitrc/etc/
$ sudo chmod 700 /etc/monitrc
Enable Monit HTTP interface
Enable the HTTP interface by un commenting the following lines in /etc/monitrc file.
set httpd port 2812 and
use address localhost # only accept connection from localhost (drop
if you use M/Monit)
allow localhost # allow localhost to connect to the server and
allow admin:monit # require user ‘admin’ with password ‘monit’
If you want you can change admin:monit with username and password you want to use
Start Monit
$ cd monit-5.25.2/bin/
$ sudo pkill -9 monit
$ sudo ./monit
Open Monit UI using the below URL in your web browser http://localhost:2812
MQTTBroker as a Service in Windows/Windows server
- Set the environmental variable for runbroker.bat and MQTTRoute.exe
- Right-click My computer and select “Properties”.
- Click “Advanced System Variable” from the left side panel.
- In “System Properties” pop-up, click the “Advance” tab and click the “Environmental Variable” button on the bottom.
- In “Environmental Variable”, select Path from system variables and click Edit.
In that add,
- runbroker.bat path[ installation path/Bevywise/MQTTRoute/bin]
- MQTTRoute.exe path[ installation path/Bevywise/MQTTRoute]
- Click Ok.
- Next, open the “Task Scheduler”
- In the Task scheduler window, right-click the “Task Scheduler” on the left panel and select “Create Basic Task”.
- In “Create Basic Task” wizard,
- First, give a Name and Description for the Task and click next.
- Select “When the computer starts” and click next.
- Select “Start a program” and click next.
- In Program/Script, click Browse and specify runbroker.bat path[ installation path/Bevywise/MQTTRoute/bin]. Click next.
- Select the “Open the Properties dialog box for this task” checkbox and click Finish.
- Next, “In Properties” dialog box will open. In that select “General” tab and select “Run whether the user is logged on or not”. Also, enable “Run with highest privileges” checkbox.
- Next, select “Condition” and uncheck all the checkboxes.
- Select “Setting”, enable “If the task fails, start every:” checkbox and select the time interval [default min time is one min] and uncheck all other checkboxes.
- Next click ok to save the properties.
- Once you install the MQTTBroker will set to “startup program”, which means it will start when the PC starts. So we must remove MQTTBroker form “Startup program”.
For Windows 7 or higher:
- Click start and search “System Configuration”
- In that wizard, under “startup”, click ” Bevywise MQTTRoute” and disable it.
For Windows Server 2012R2 or higher:
- Press “windowskey+r” to open the run window.
- In that type “shell:common startup” and click OK.
- Now the Startup window will open. In that delete the Bevywise MQTTBroker and close the windows.
- Next Restart the PC. Now the Broker will run as a service via Task scheduler.
To check:
- In the command prompt, type “netstat -a” and press enter.
- In output, you can see 0.0.0.0:1883, 0.0.0.0:8080, 0.0.0.0:8081 port are running. [1883 -MQTTBroker, 8080 – MQTTBroker UI, 8081:Client connection].
MQTT Gateway
This section of the MQTT Broker tutorial explains the functions and the options to work with the Gateway bundled with the MQTT Route. The MQTT Gateway acts as an intermediate agent between the Sensors and the MQTT Broker. The MQTT Gateway has inbuilt functionality to discover all the sensors that run around the gateway. The gateway advertises itself and its Clients will be able to search for the gateway in return.
The gateway can be started in two modes
Aggregated Gateway – The gateway will make only one connection with the central MQTT Broker and will aggregate all the messages from the individual sensors and send it to the broker via the single connection. This will reduce the load on the Central Broker.
Transparent Gateway – This gateway will just act as a forwarding agent and each sensor will be individually connected to the central broker.
The gateway supports the accumulation of messages when the client goes for a sleep state and sens all the messages when the client comes back.
Note : Without Bluetooth, MQTT Gateway will not work. So, enable Bluetooth in your PC and follow the below steps.
To start MQTT Gateway :
Start the Gateway after starting the MQTT Route.
For Windows :
- Double click the “rungateway.bat” file inside the Bevywise/MQTTRoute/bin folder. (or)
- Open cmd and go to Bevywise/MQTTBroker/bin folder. Then, type “rungateway.bat” and hit enter.
To start MQTT Gateway in other OS :
- Open the terminal and go to Bevywise/MQTTRoute/bin
- Type “sh rungateway.sh” and hit enter.
- Configuring Bevywise MQTT Gateway
The Gateway can be configured using the gateway.conf file inside the conf folder.
conf/gateway.conf
[SERVER_CONFIG]
PGATEWAY_NAME = “gateway1”
SERVER_TLS_ENABLED = FALSE
# True to enable TLS and listen SERVER_TLS_PORT & False to disable TLS and listen
SERVER_PORT.
SERVER_IP = 127.0.0.1
SERVER_PORT = 1883
SERVER_TLS_PORT = 8883
# TLS_PORT must be 88xx.
SERVER_AUTHENTICATION_ENABLED = FALSE
USERNAME = Hello
PASSWORD = hello
# Gateway config to MQTT Client.
[GW_MQTT_LISTEN_CONFIG]
GW_MQTT_ENABLED = TRUE
# True to listen MQTT Client & False to disable MQTT Client.
GW_TLS_ENABLED = FALSE
# True to listen MQTT client in secured channel.
GW_MQTT_PORT = 1884
# Gateway config to MQTTSN Client.
[MQTT_SN_CONFIG]
GW_MQTT_SN_ENABLED = TRUE
# True to listen MQTTSN Client & False to disable MQTTSN Client.
GATEWAY_TYPE = TRANSPARENT
#AGGREGATED || TRANSPARENT
# multicast Address for Gateway
GW_GROUP_ADDR = 224.2.2.1
GW_GROUP_PORT = 1883
# multicast Address for SN Clients
SN_GROUP_PORT = 1884
SN_GROUP_ADDR = 224.3.3.1
GW_PATH_TO_PREDEF_TOPIC = ./conf/predefined_topics.txt
# set the predefined Topic name and id in the file.
# Format:
MySQL Installation
For Linux Users
To check whether MySQL is already installed or to open the MySQL monitor, follow the below steps.
- Open Terminal
- Type the following command : $ mysql -u root -p
- Enter the Password as root which is the default one
- This will let you know whether MySQL is already installed or not.
- If MySQL is installed already, then check installing MySQL connector tab.
- If it is not installed, then download and install MySQL.
- You can download your suitable MySQL package.
- Download the package using the following wget command :
wget https://dev.mysql.com/get/mysql-apt-config_0.8.12-1_all.deb
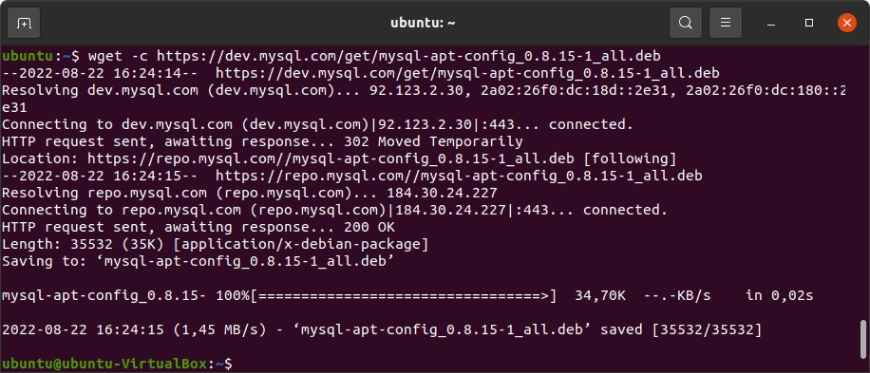
Install the MySQL package by executing the below command :
sudo dpkg -i mysql-apt-config_0.8.15-1_all.deb
Package configuration window will appear. In that choose the first option and click Ok.
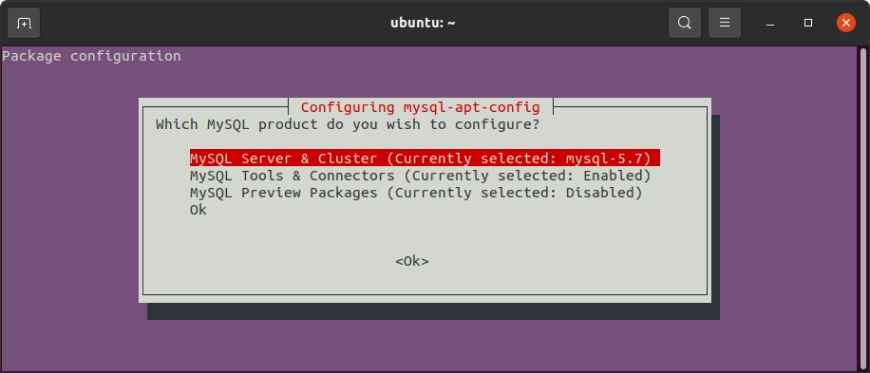
In the next window, select your desired product and hit Enter to
continue.
Select the last option and press Enter to proceed further.
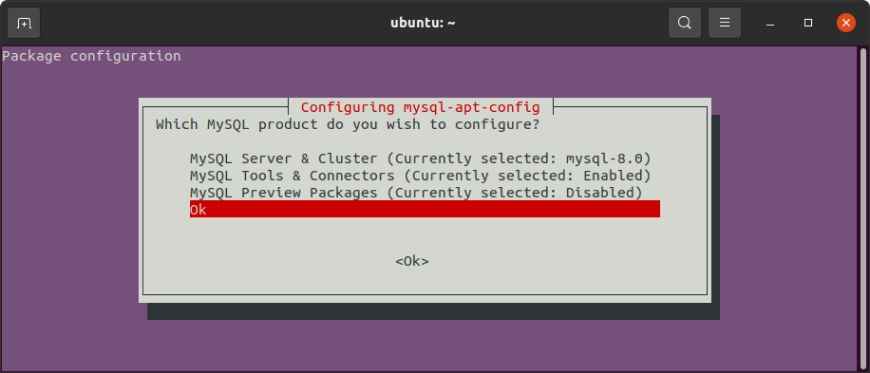
Next step is to update the APT repository. Use the following command to
update it :
sudo apt update
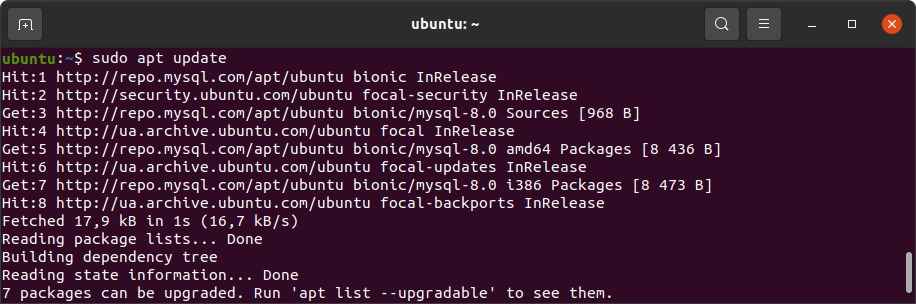
Install MySQL Server & Client
If needed, you can install MySQL Server and client. You need to run the below command to install MySQL server and client. Press ‘Y’ to begin the installation. Provide password for the root user when asked.
sudo apt install -f mysql-client=8.0* mysql-community-server=8.0* mysql-server=8.0*
In the next window, provide a password for the root user. Go through the information about the authentication system based on SHA256-based password methods. Then choose the authentication plugin. The installation gets started and MySQL 8.0 will be installed in your system.
MySQL is successfully installed. Use the below command to access MySQL monitor or to verify the installation of MySQL
$ mysql -u root -p
Installing MySQL Connector :
To integrate MQTT Broker with MySQL we need to have certain dependencies installed.
To make it easy we do provide installer file named install_mysql_connector.sh which on running will automatically install all required dependencies in your system.
You can find the file inside .Bevywise/MQTTRoute/bin.
Run the file using the command below
sh install_mysql_connector.sh
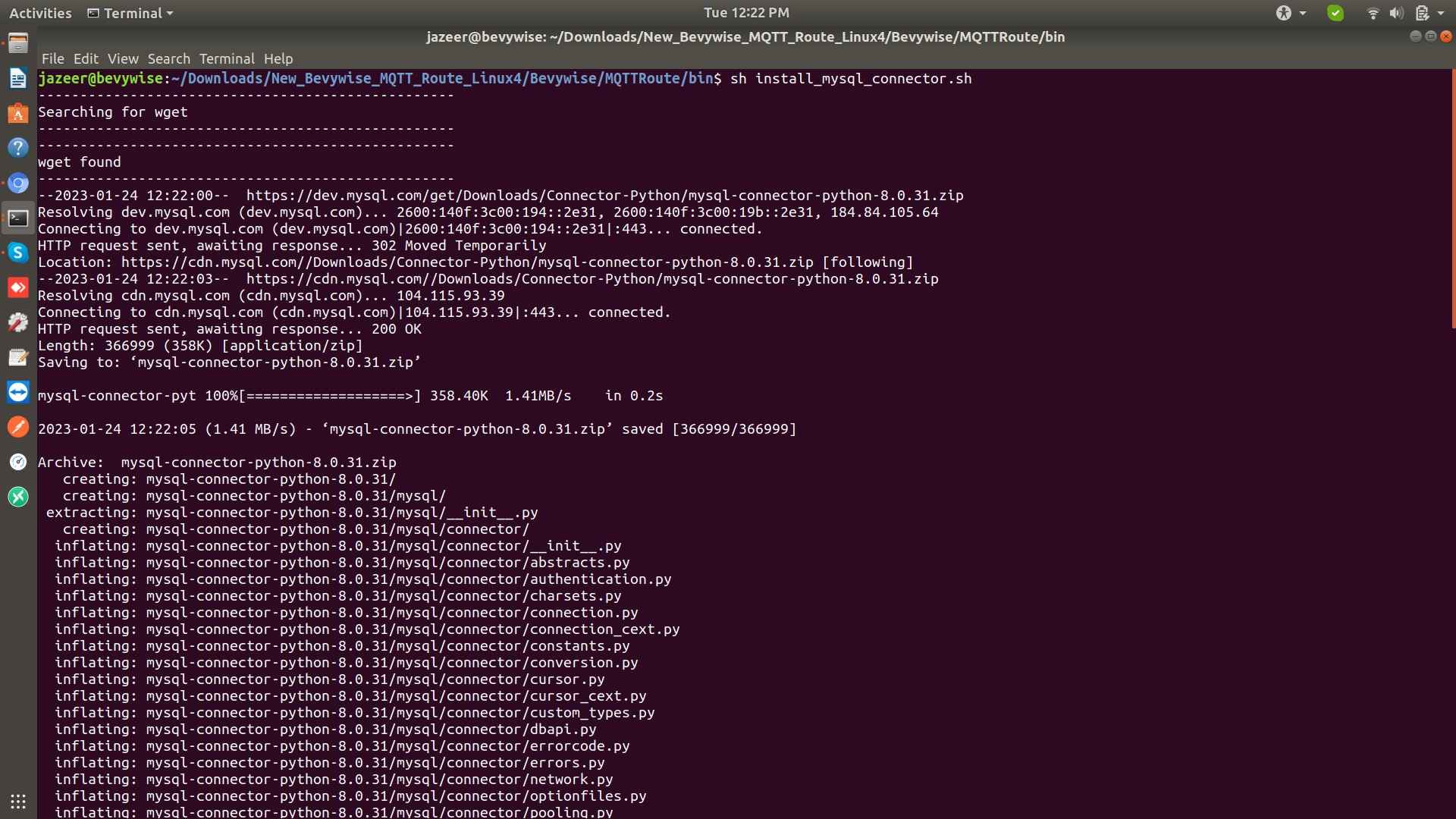
Now the MySQL connector is installed in the required repository. Then its time to configure MQTT Broker to accept MySQL as a database. Please check the MySQL configuration tab.
For Windows/Windows server users:
- Download and install WGET from [https://eternallybored.org/misc/wget/]. In that webpage download wget-1.20 zip and extract it.[version 1.20]
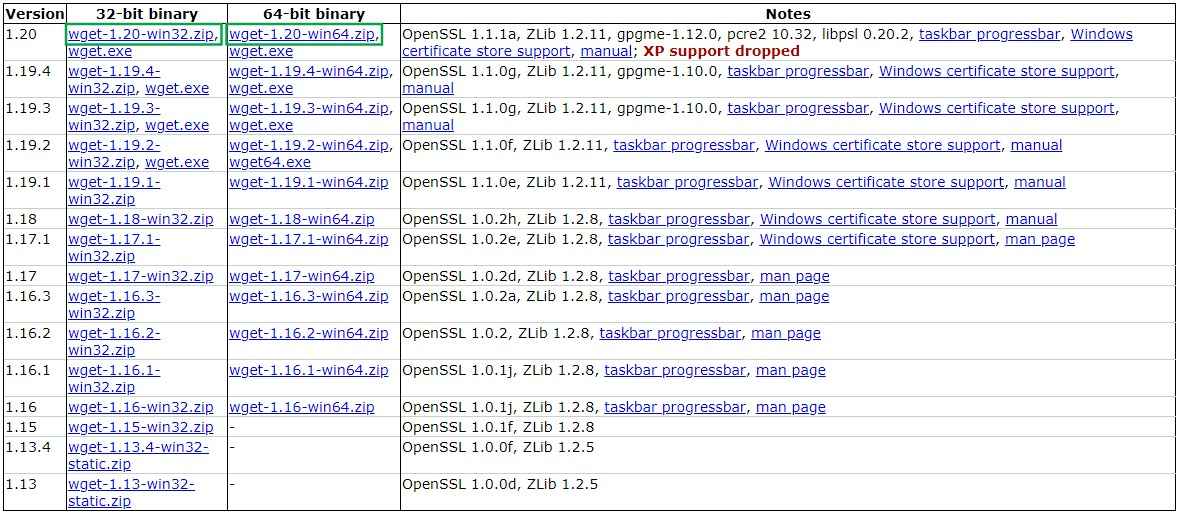
- From the desktop, right-click ‘My Computer’.
- Choose ‘Properties’ from the context menu.
- Click the ‘Advanced system’ settings link.
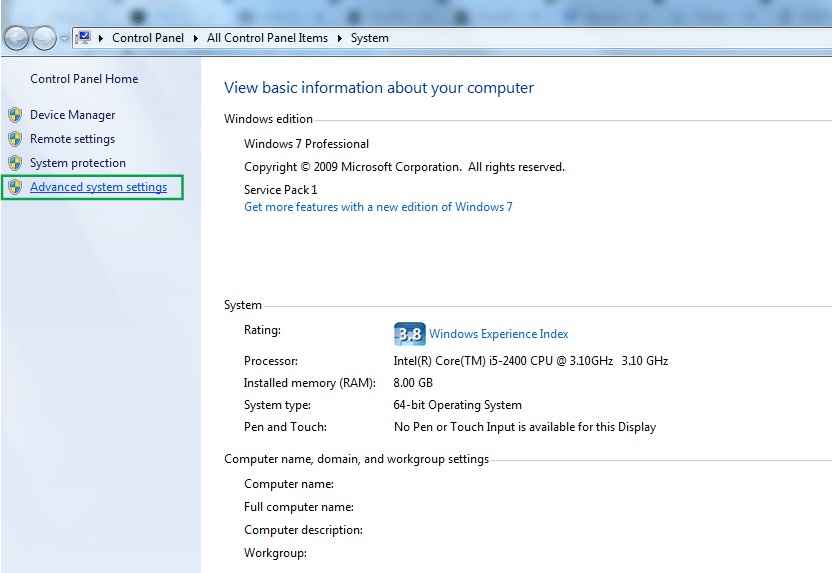
- Click ‘Environment Variables’. In the section System Variables, find the PATH environment variable and select it. Click ‘Edit’. If the PATH environment variable does not exist, click New.
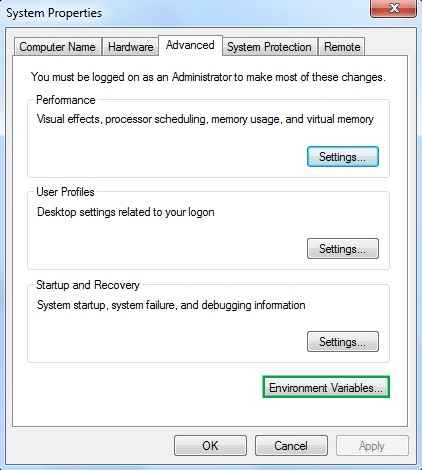
- In the ‘Edit System Variable’ (or New System Variable) window, specify the path where wget.exe located. Click ‘OK’. Close all remaining windows by clicking OK.
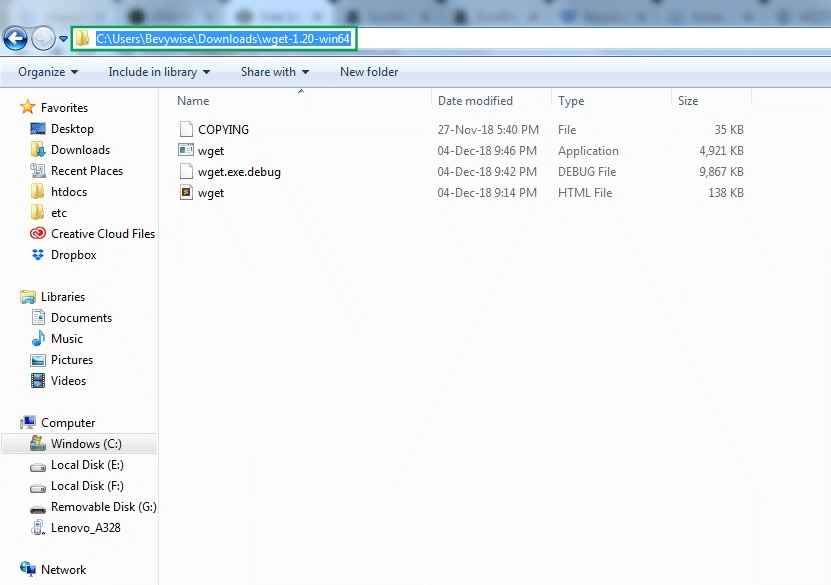
- Open cmd and go to ./Bevywise/MQTTRoute/bin
- Type install_mysql_connector.bat and hit enter, this file will install all the dependencies which are required to establish the connection between MQTTBroker and MySQL
- Dependencies installed after running the “install_mysql_connector.bat” file are :
1. Python 3.7
2. Pip 3.7
Note: The above dependencies shall be skipped if it is already installed on PC.
Install MySQL 5.7 server or higher.
- Go to ./Bevywise/MQTTRoute/conf and data_store.conf
- In data_store.conf change as follows
MySQL
DB_SERVER = MYSQL
MYSQL_USER= < username>
MYSQL_PASSWORD = < Password>
Note: Please don’t use XAMPP or MAMP for MySQL.
- MySQL for Window [Windows (x86, 32-bit), MSI Installer]
Python installation in windows
Once you run the installer.bat file, python3 will automatically download and the installation will start.[Python installation steps shall be skipped, if it was already installed]
Follow the below steps to install python3:
- At first, you can see the following window. In that, select the first option and click next.
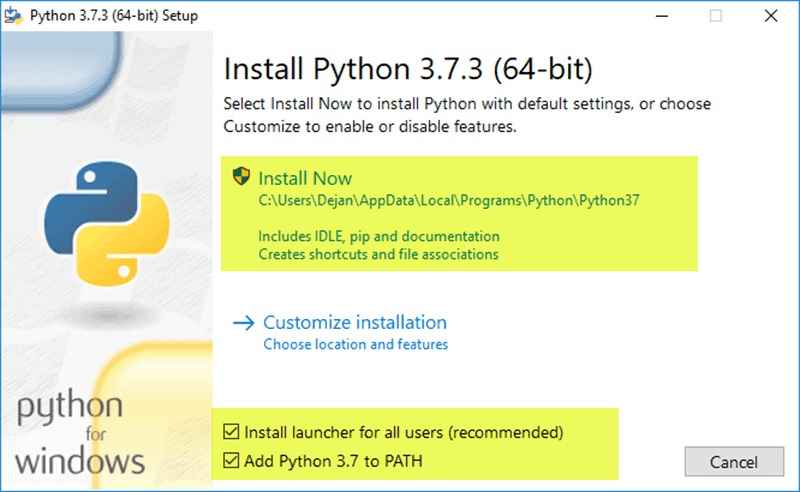
- The next dialog will prompt you to select whether to Disable path length limit. Choosing this option will allow Python to bypass the 260-character MAX_PATH limit. Effectively, it will enable Python to use long path names.
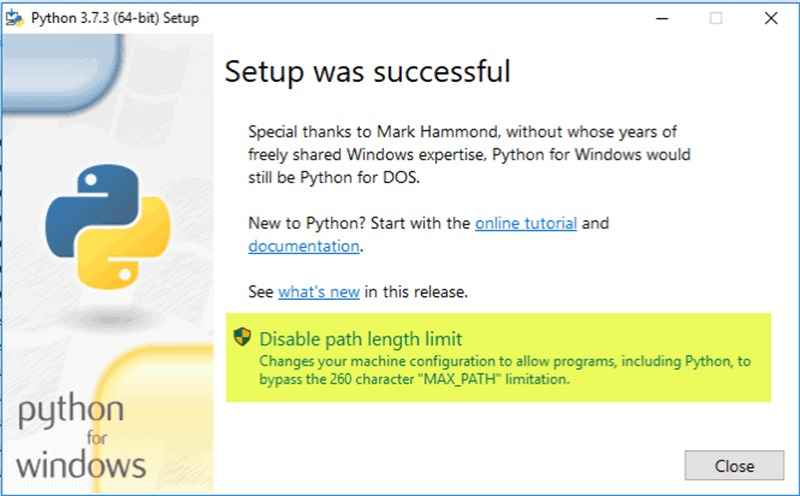
- The Disable path length limit option will not affect any other system settings. Turning it on will resolve potential name length issues that may arise with Python projects developed in Linux.
- Once the above step is completed, the installation of the Python 3.7 will start on your Windows 7 machine.
- When the setup is close to the finish, just click the Finish button.
MQTTRoute App
We pack variety of features & functions in MQTT Broker app to visualize, monitor & control MQTT devices / data on your smart phone. The new mobile app works in conjunction with MQTTRoute that helps you take complete control over your MQTT-enabled devices connected to the MQTTRoute. MQTTRoute App is available on Google Play Store. Here is the direct link to install MQTTRoute App from Play store.
Download & install our app from Google play store on your android smart phone.
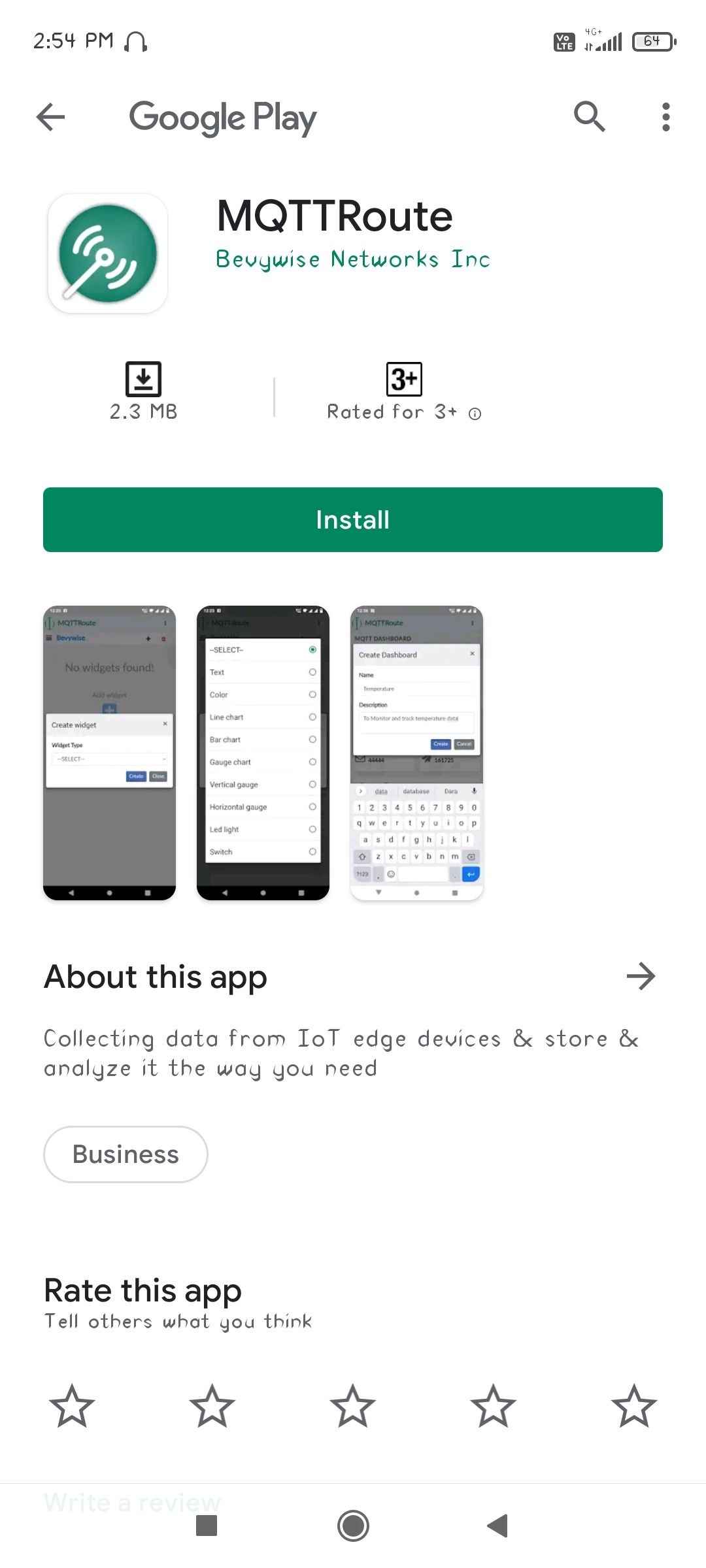
Define the IP / Domain in which the MQTTRoute is running
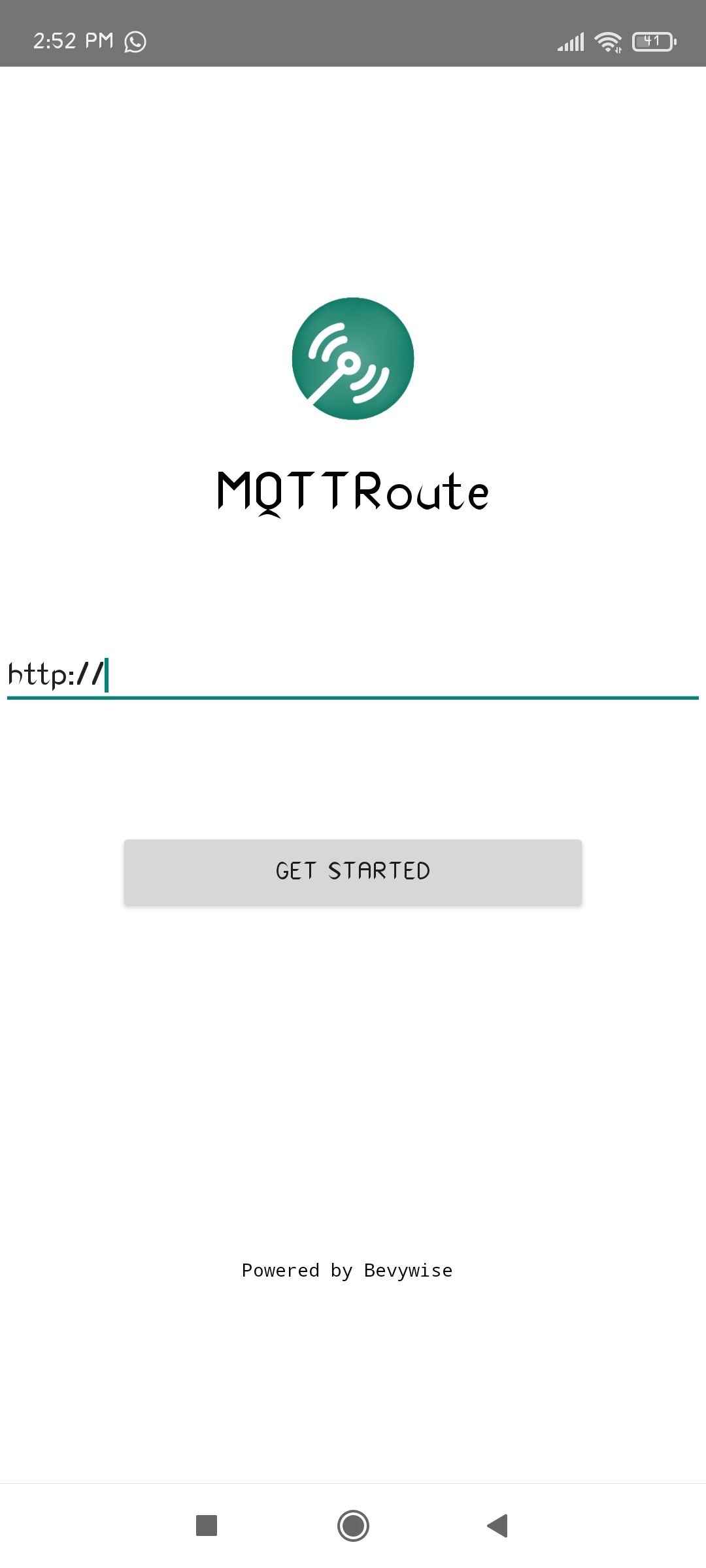
Provide the Username and Password of your MQTT Broker. By default, Username – admin, Password – admin. If you have changed the username & password already, use that.
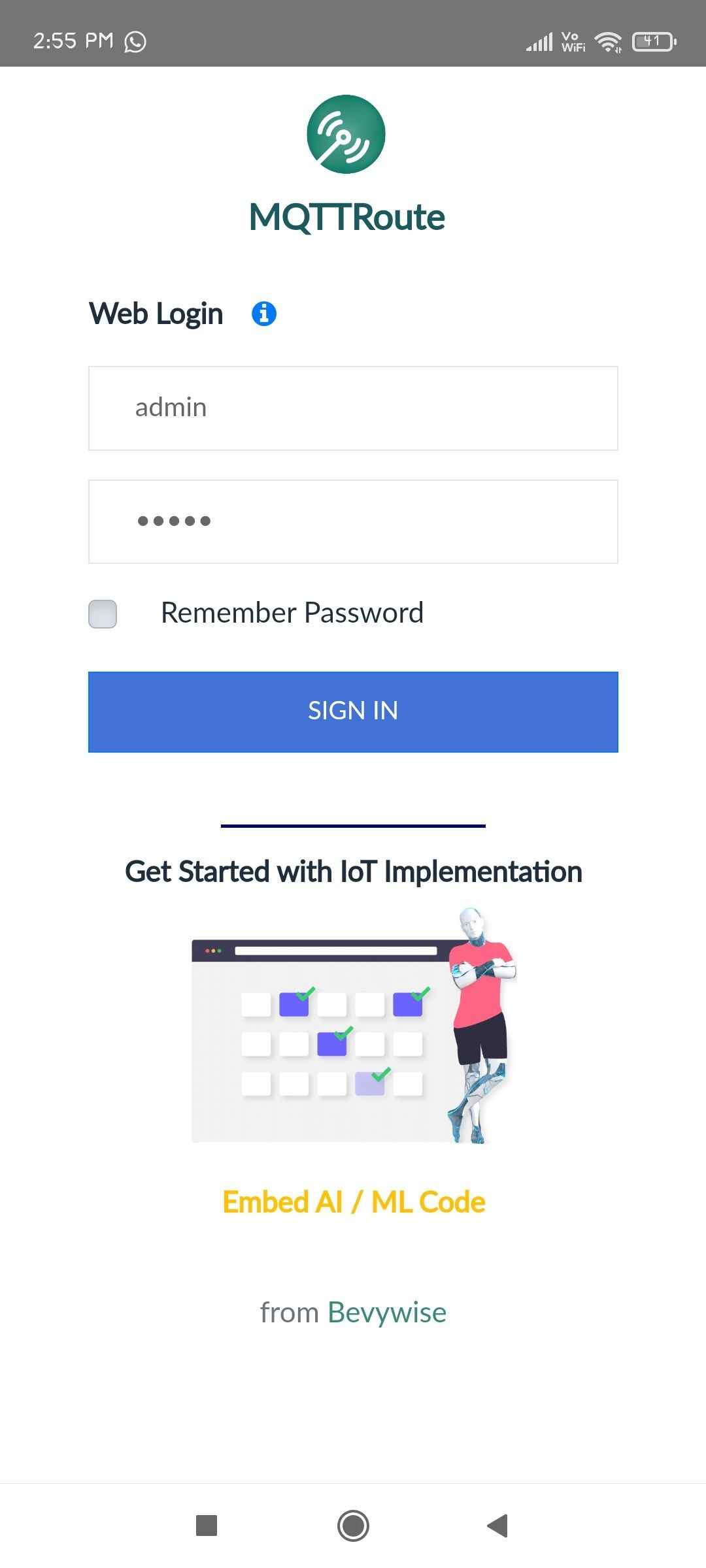
Once done, you will be able to access the MQTT Dashboard with the latest happenings in the MQTTRoute.
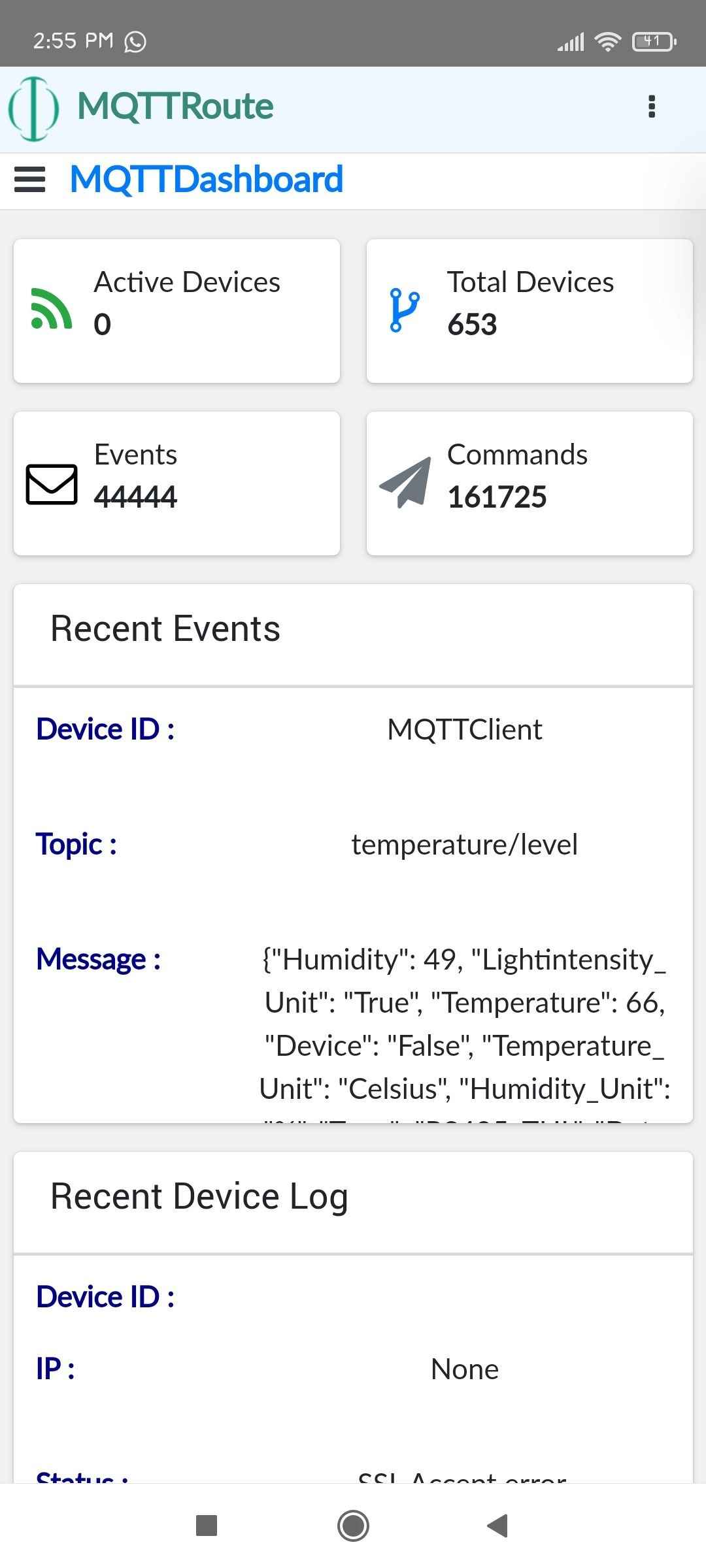
Start accessing & creating a dashboard specific to your application. You can create multiple dashboards & configure the user interface in the way you need.
Default Dashboard
View Device details, Events, recent connects & disconnects & more in the Dashboard.
Dashboard Creation
To visualize data specific to your application, create & develop multiple dashboards with pre-built widgets.
Click ‘+Dashboard’ & follow the steps mentioned in custom dashboard section to create multiple dashboards with widgets.
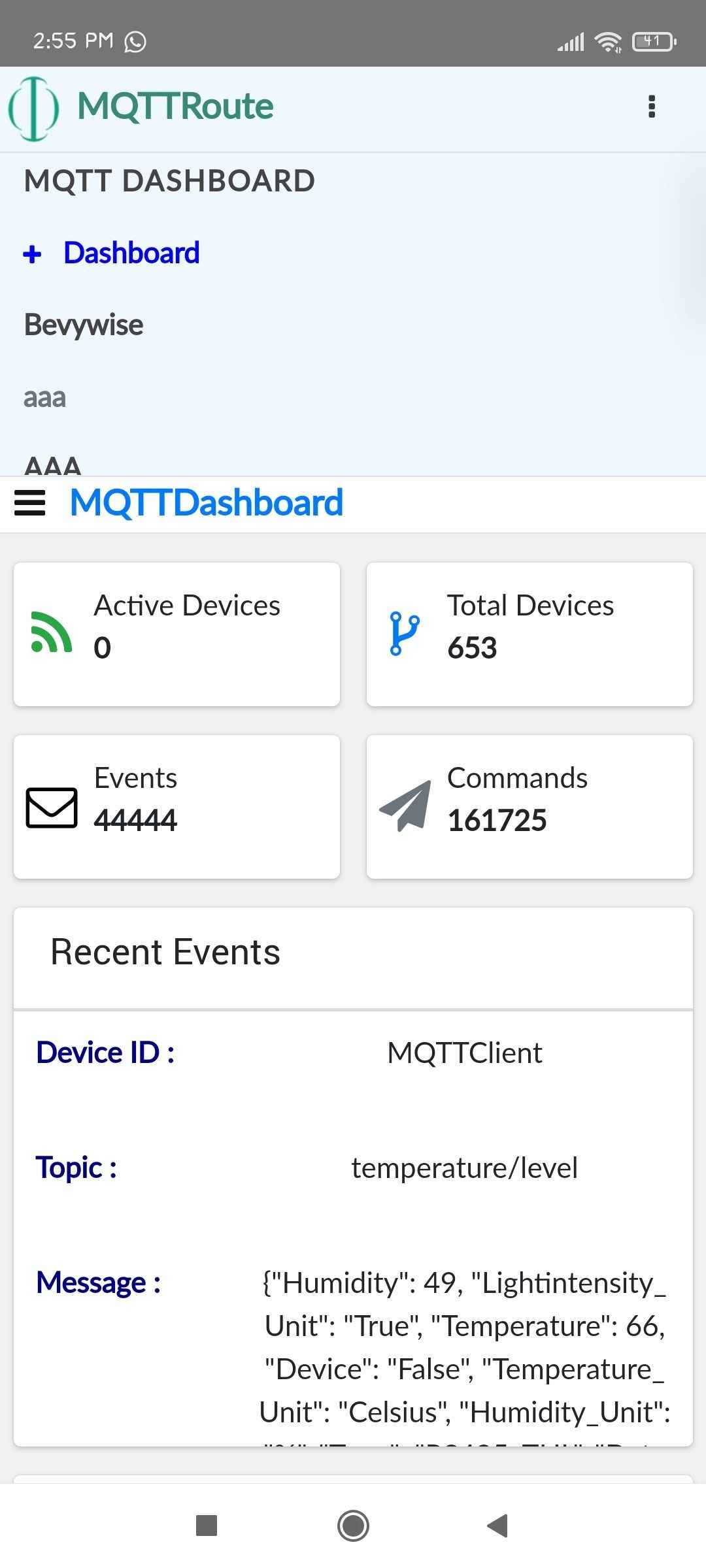
Enter Dashboard name that you are yet to create and provide ‘Description’.
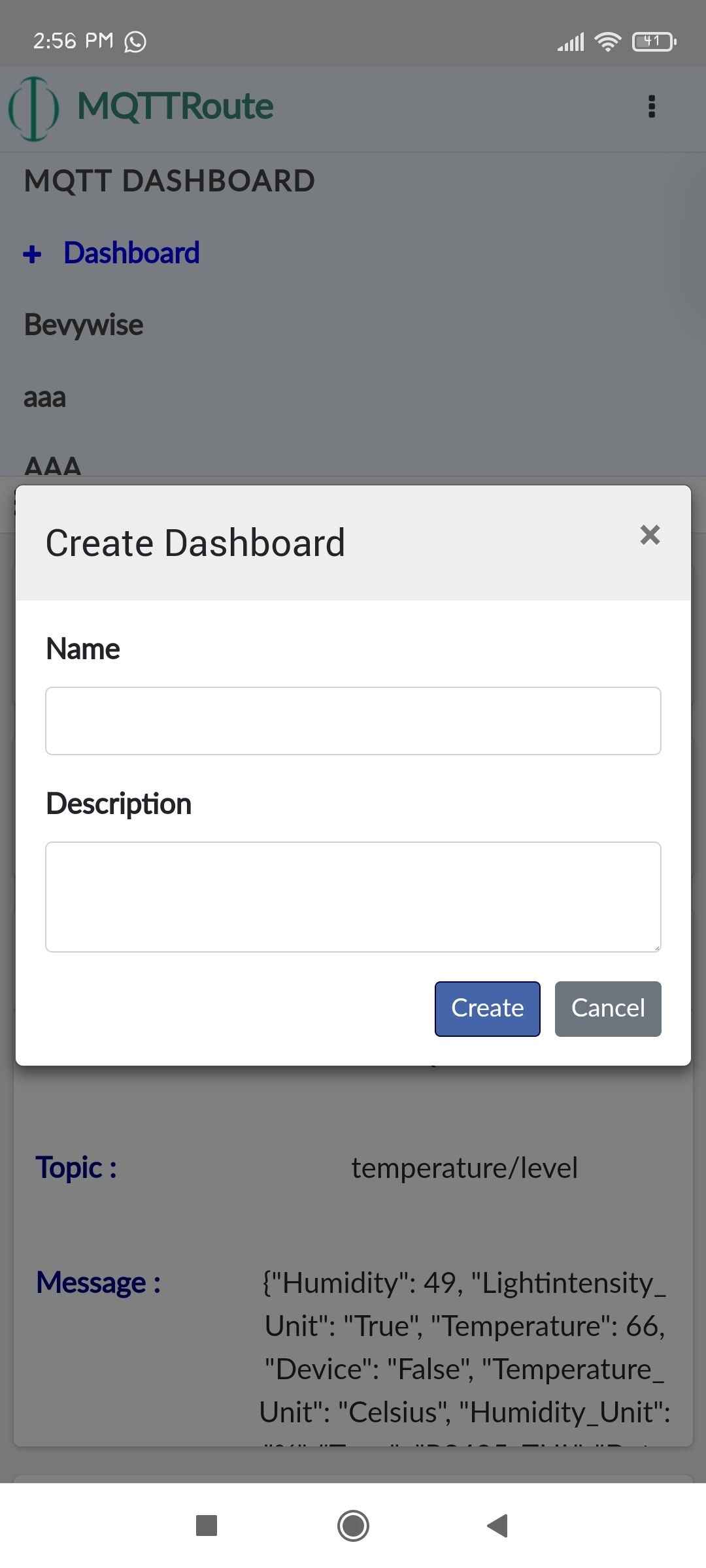
Now click ‘+ widget’ & choose your desired widget from the list.
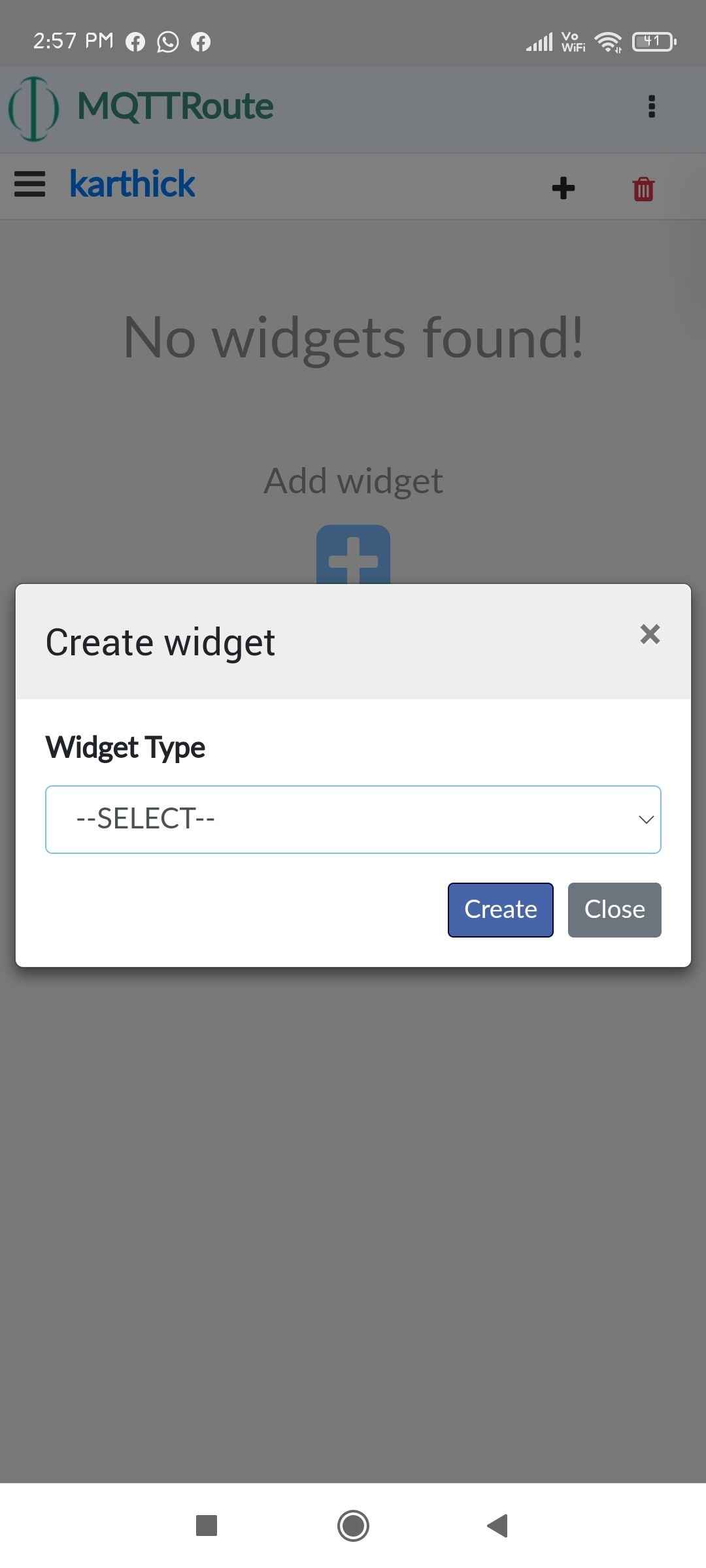
Then enter the necessary details about the device for which you need to visualize data. Here we have attached screenshots on creating Line widget. The same steps should be followed for all the available widgets.
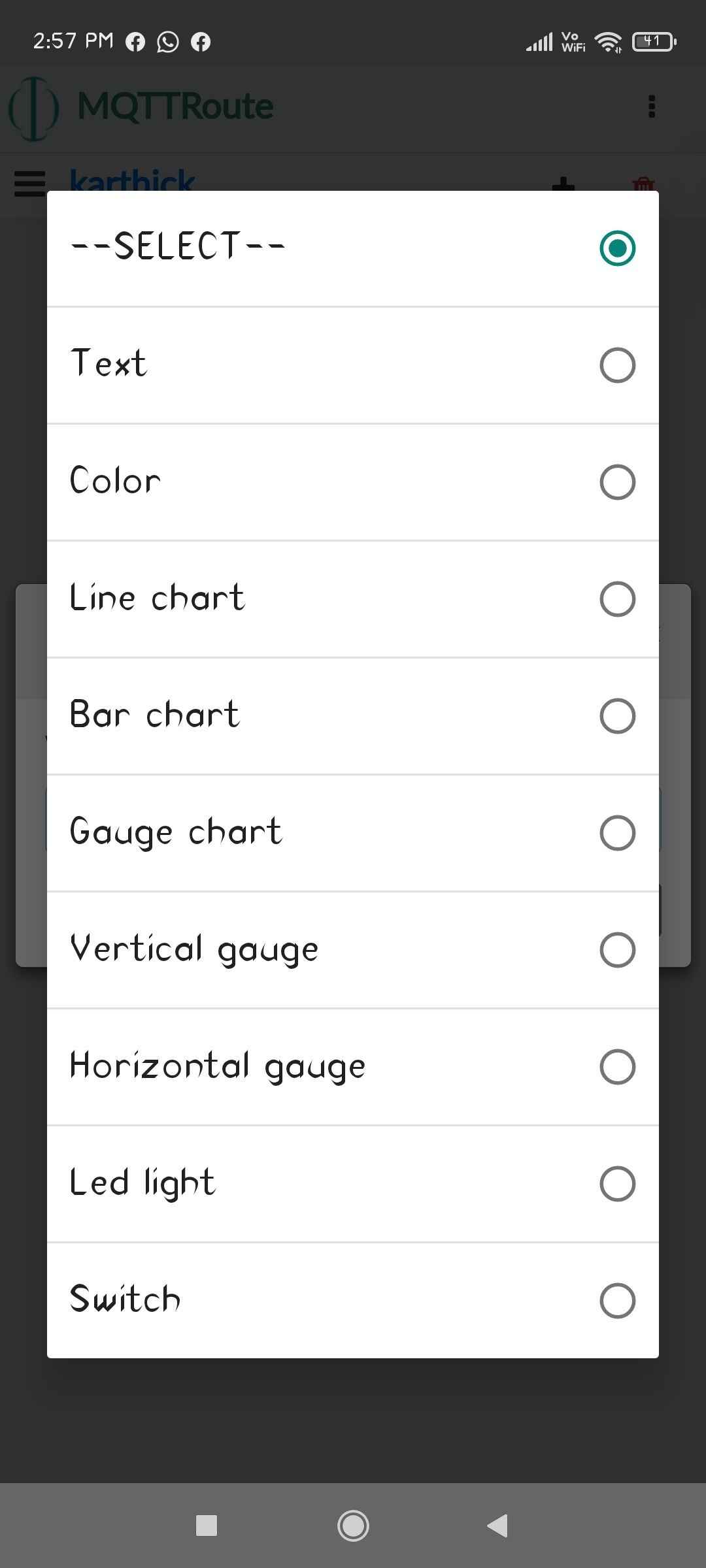
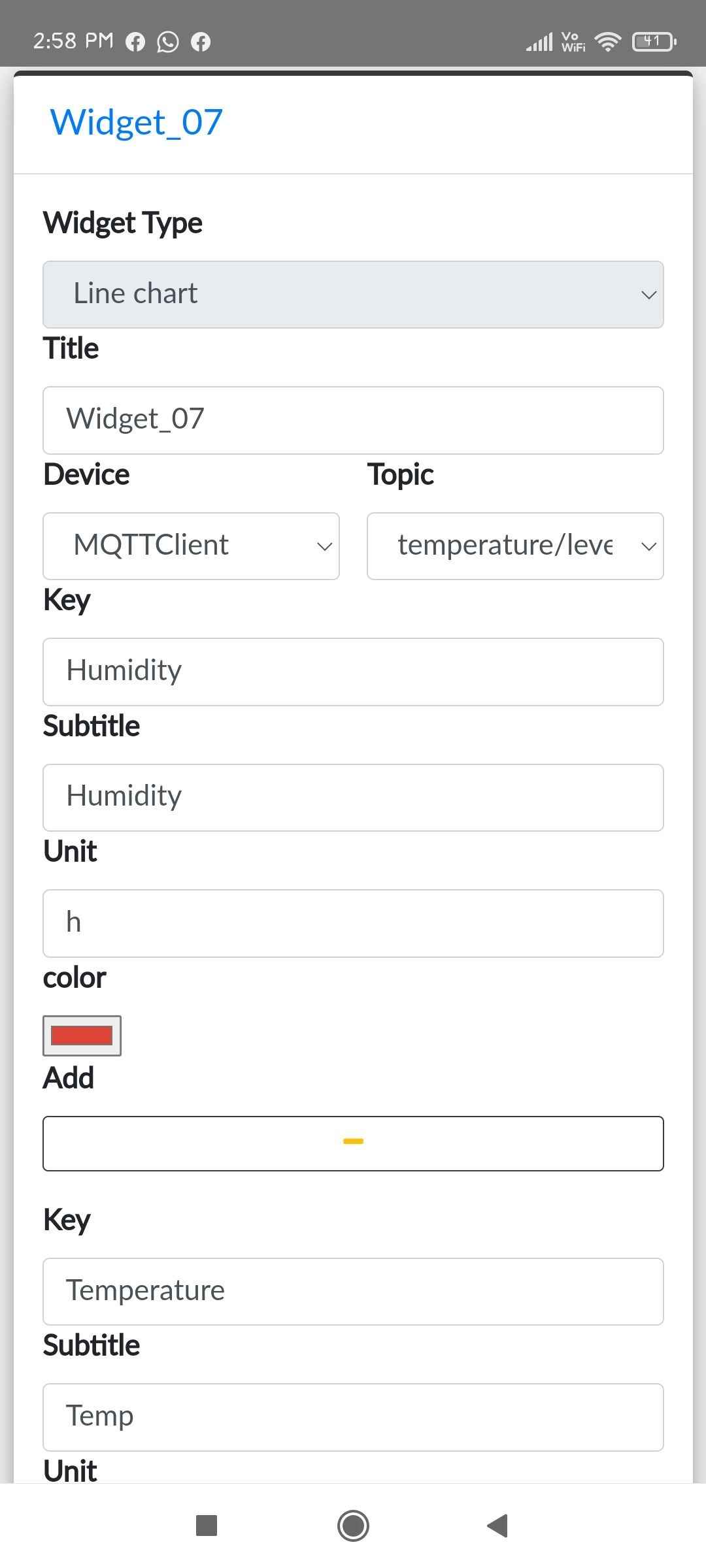
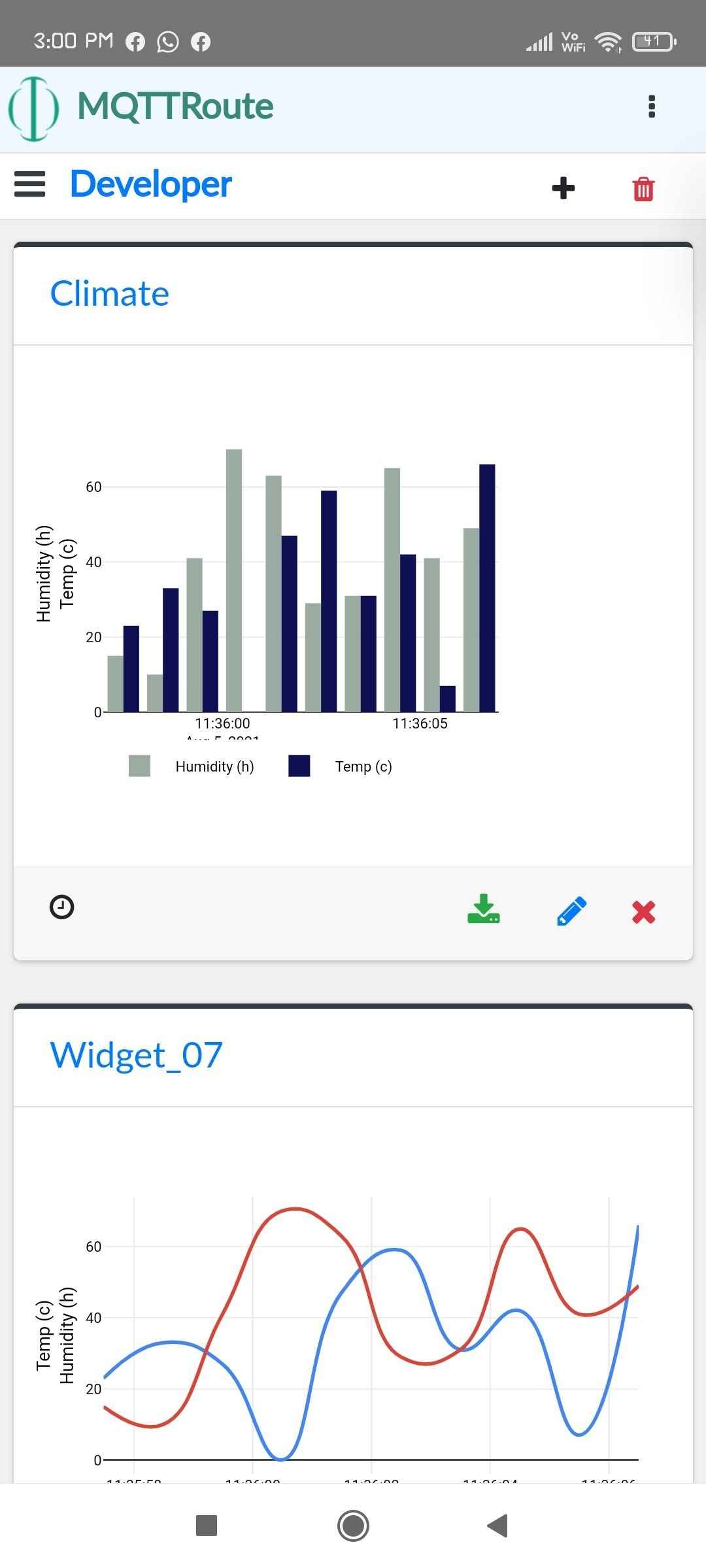
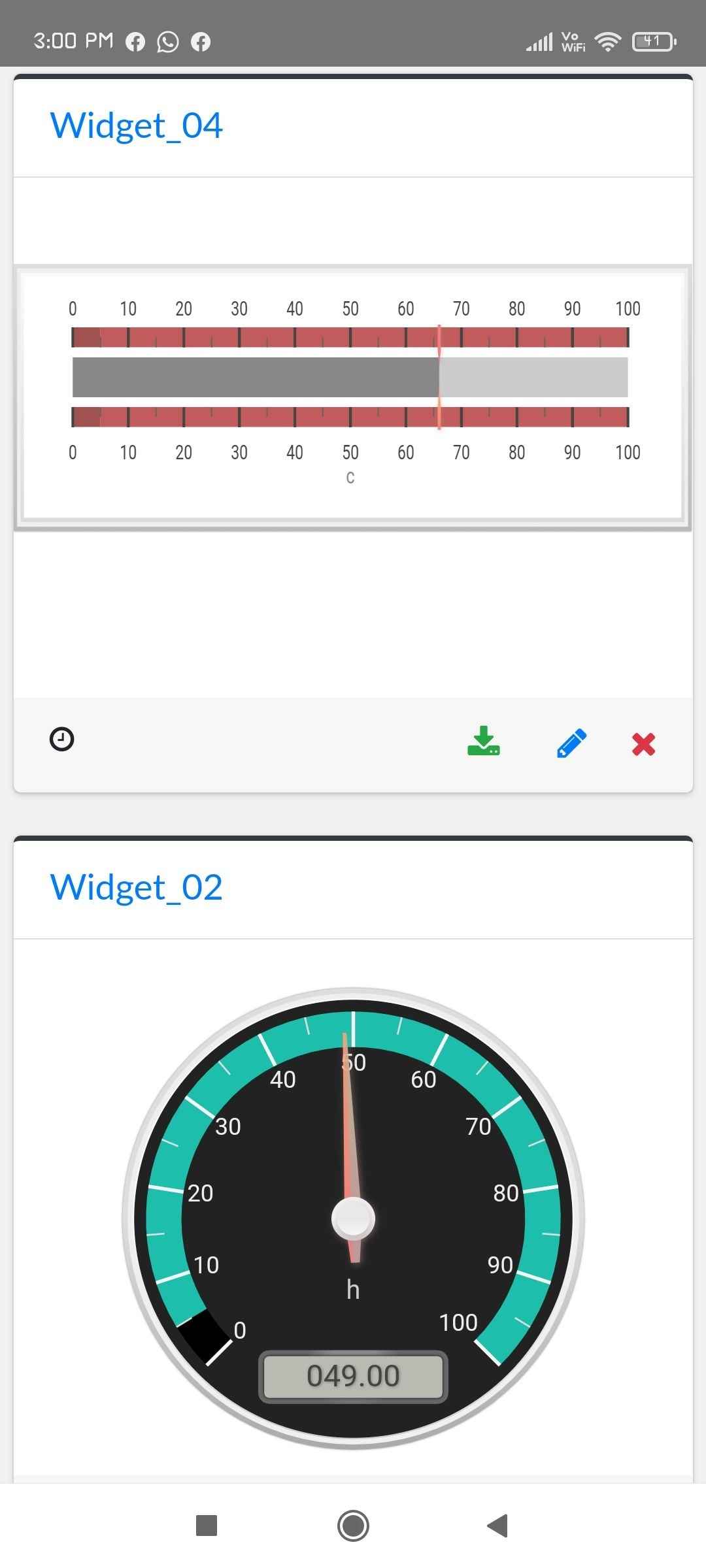
Additional Information on Application Integration
Bevywise MQTT Broker works seamlessly with any application. The below mentioned articles provide step by step instructions to integrate MQTT Broker with such applications.
MQTTRoute Package Structure
This gives you the details about the MQTTRoute Product Package. When you unzip the file, a folder named ‘Bevywise’ will be created. The contents of the Broker are in Bevywise/MQTT_Broker location.
bin/
This folder contains the executable file required to run Bevywise MQTTBroker. The runbroker.sh file runs the broker using the python executable file.
Certificate/
This folder contains a secure SSL/TLS certificate. The client and server contain a common CA certificate root.crt file which is the Certificate Authority to verify the clients and the server. client/ will have the client.crt certificate file and client.key file for the certificate. server/ will have a server.crt certificate file and server.key key file for the certificate.
conf/
In this folder, the configuration file for the broker is stored. The properties like Broker Port, TLS Port, Enable/Disable TLS and Authentication of the user can be configured using the broker.conf file.
data/
This folder contains the SQLite database that stores all the details of the broker. When the broker runs, the database is created.
lib/
This folder contains the core libraries of Bevywise MQTTBoker.
license/
This folder contains the open source license agreement and license file of the MQTTBroker libraries.
ui/
This folder contains the required files for the User Interface. You can see the user interface from your browser using 127.0.0.1:8080.
README
A text file which guides the user step by step to run the Bevywise MQTTBroker.
How to upload the license ?
This section is for premium users who bought license from us for the advanced use of MQTTRoute functionalities.
The premium users will be provided with license.dat file to be uploaded in MQTTRoute.
- Go to /../MQTTRoute/license
- Upload the license.dat file provided
- Restart the MQTTRoute
Your license is upgraded now. To verify, run the MQTTRoute in terminal. Terminal displays the premium version you are using.